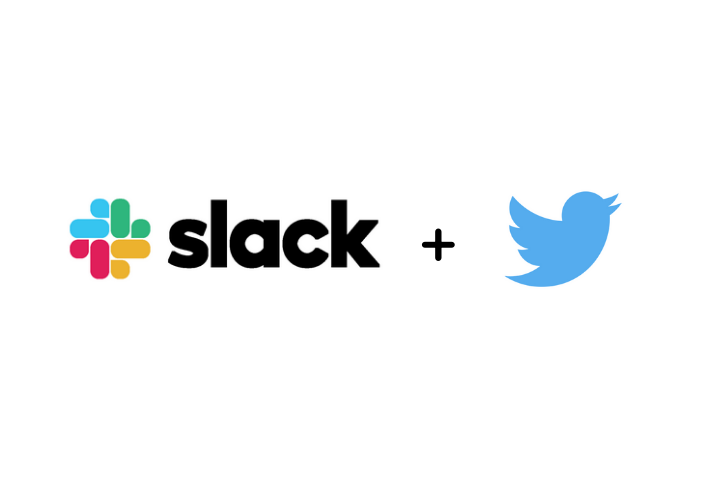
こんにちは、Slack大好きライターのナガヤンです!
今回は Twitter 連携について解説します。
このページの目次
Twitter 連携すると、次のようなことができるようになります。
・投稿の Twitter URL を展開し、ツイートと添付のメディアを表示
・任意の Twitter アカウントの送受信されたツイートをチャンネルに投稿
.
Slack に URL を投稿すると、展開されて大まかな内容が表示される機能がありますが、これは一般のWebページに限られます。
Twitter の URL の場合は認証が必要なため、 Twitter 連携することで表示されるようになります。
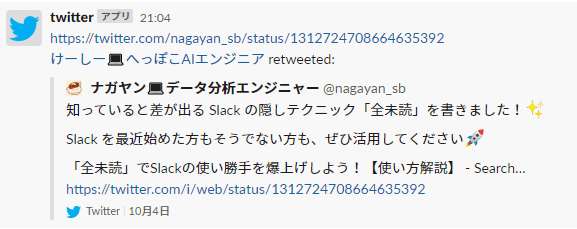
任意の Twitter アカウントが送信したツイートや、受信したメンションツイートを Slack に自動投稿する設定ができます。
これは特定のアカウントの情報を共有したい場合などで役に立ちます。
まずは Slack のメニューから 「アプリを管理する」を選び、App 一覧の画面を表示します。

App 一覧に Twitter がある場合は、「ツイートを Slack チャンネルに自動投稿する」に進みます。
App 一覧に Twitter がない場合は、ワークスペースに Twitter アプリを追加します。
ページの上にある検索欄からに「twitter」と入力して、候補からTwitterを選択します。

Twitter アプリのページが表示されるので、「Slack に追加」をクリックします。
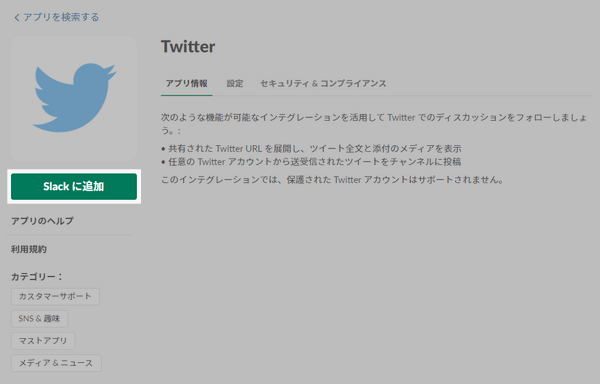
続けて、「Twitter インテグレーションの追加」をクリックします。

すると Twitter の認証ページが表示されるので、「連携アプリを認証」をクリックします。
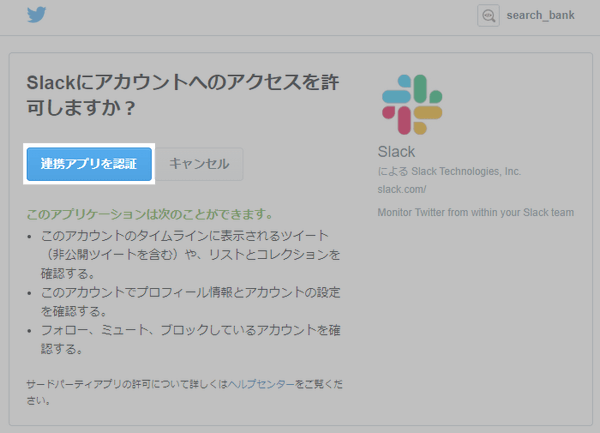
認証が完了すると Slack のアプリ設定のページに移動し、Twitter 連携されたことがわかります。

以上で、Twitter アプリの追加は完了です。
Twitter アプリを追加したら、そのまま自動投稿の設定ができます。
2回目以降は Twitter アプリのページから「Slack に追加」「Twitter インテグレーションの追加」をクリックすると同じページに辿りつけます。
自動投稿の設定は「インテグレーションの設定」として表示されます。設定項目は次の 6 つです。
・認証
・Slack への自動投稿ツイート
・チャンネルへの投稿
・説明ラベル
・名前をカスタマイズ
・アイコンをカスタマイズする
・メッセージをプレビューする
このうち、必須設定は「Slack への自動投稿ツイート」と「チャンネルへの投稿」の2つです。「説明ラベル」「名前をカスタマイズ」「アイコンをカスタマイズする」の3つはオプション項目なので、特に設定しなくてもよいです。残りの2つは表示だけの項目です。
「Slack への自動投稿ツイート」では、ツイートを自動投稿する Twitter アカウント と ツイートの種類 を選択します。
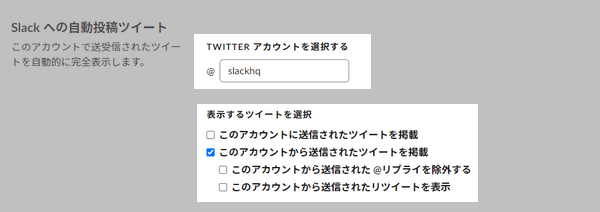
「チャンネルへの投稿」では、ツイートを自動投稿する Slack のチャンネル を選択します。

このとき、自動投稿を既存のチャンネルではなく新規のチャンネルにしたければ「新しいチャンネルを作成する」をクリックします。
すると、チャンネルの作成画面が表示されるので、名前 と 説明 を入力して、作成ボタン をクリックします。
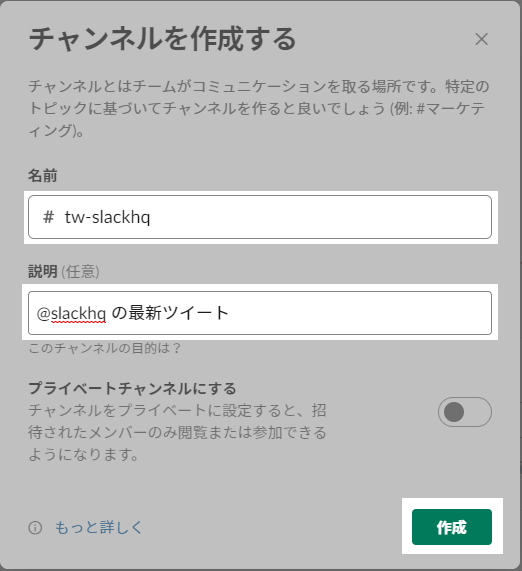
チャンネルを作成すると、チャンネル一覧に追加されて選択できるようになります。

ここまで入力したら 「設定を保存する」 をクリックして保存します。
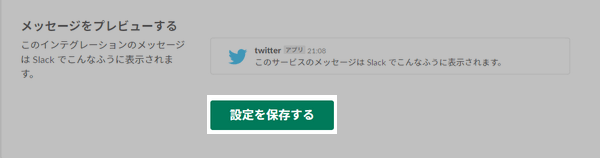
設定が保存されたとのメッセージが表示されたら、設定終了です。

Twitter で発信されるツイートがガンガン入ってくるようになると、Slack にいながら最新情報をキャッチアップしていけます。
くわえて、Twitter URL が展開されるとコミュニケーションにもスピード感が出てきます。
UXが爆上がりなので、みなさんもぜひ試してみてください!
サーチバンクでは皆さんの声にお応えするためマシュマロを設置しています。
ライターに聞いてみたい疑問や質問のほか、記事の感想やご意見などもよかったらお聞かせください!
⇒https://marshmallow-qa.com/search_bank

