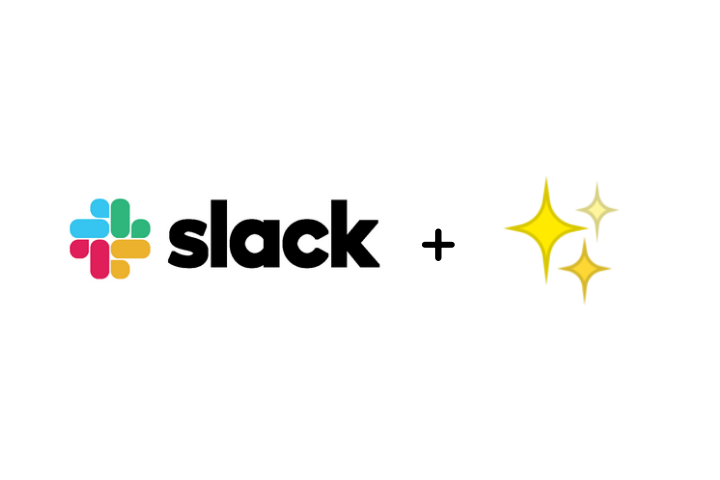
おいでませ!Slack 芸人ライターのナガヤンです。
みなさんは Slack でノッペリしているメッセージを投稿していませんか?
今回はメッセージをスマートにする Slack の文字装飾について解説します。
このページの目次
Slack ではメッセージのための書式がいくつか用意されており、次の4つの文字装飾ができます!
これらの文字装飾は、Slack 上では次のように表示されます。

文字装飾の使い方は、太字 と 斜体 は基本的な文書表現で、目を引く強調表現として使用します。
取り消し線は、おどけて書かなくてもよいことを書くときや 発言の取り消しを残したいときに使います。
コードはインラインコードとも呼ばれる囲みの装飾です。もともとは HTML や CSS などのコードを書くための装飾でしたが、単語を強調する用途でも使われているようです。
Slack メッセージに文字装飾を使用する方法はいくつか用意されています。具体的には、次の3つの方法があります。
どのやり方でも文字装飾ができますが、ユーザーの好みがわかれます。
一般には書式設定ツールバーの方法をおススメしていますが、極力キーボードから手を放したくないエンジニアの方々にはキーボードショートカットや書式記号の方法が気に入ると思います(僕もそうです)。
以降では、方法ごとにやり方を解説するので、自分にあった方法を選んでみましょう
書式設定ツールバーは、メッセージ投稿欄に表示されている書式設定のためのメニューです。
直感的でわかりやすいため、すぐに慣れることができるでしょう。

書式ツールバーが表示されていない場合は、投稿欄の右側の Aa というボタンをクリックすると表示されます。
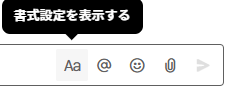
テキストを選択し、書式設定ツールバーの B (太字アイコン) をクリックします。
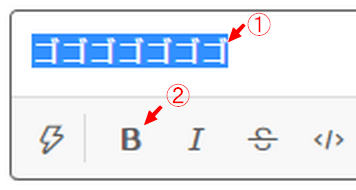
テキストを選択し、書式設定ツールバーの I (斜体アイコン) をクリックします。
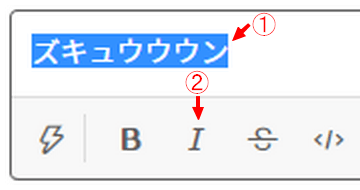
テキストを選択し、書式設定ツールバーの S (取り消し線アイコン) をクリックします。
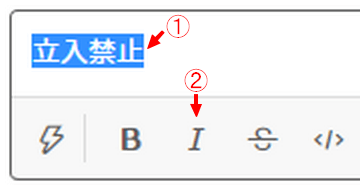
テキストを選択し、書式設定ツールバーの </> (コードアイコン) をクリックします。
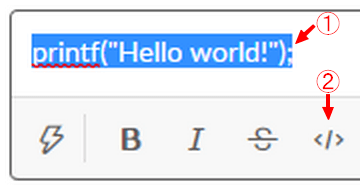
テキストを選択して、ショートカットキーを押すことで文字装飾することができます。
文字装飾ごとのショートカットキーは次の通りです。Mac の Cmd は Command キー( ⌘ )を意味します。
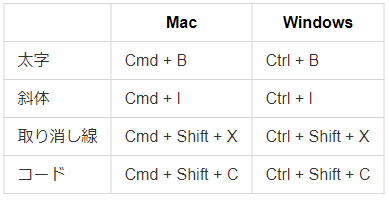
テキストを選択し、 Cmd + B (Mac) か Ctrl + B (Windows/Linux) を押します。
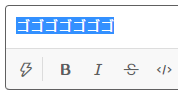
↓
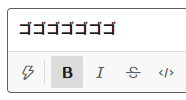
テキストを選択し、 Cmd + I (Mac) か Ctrl + I (Windows/Linux) を押します。
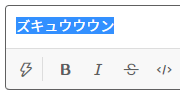
↓
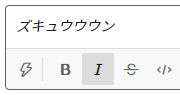
テキストを選択し、 Cmd + Shift + X (Mac) か Ctrl + Shift + X (Windows/Linux) を押します。
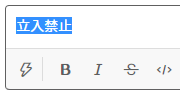
↓
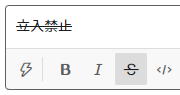
テキストを選択し、 Cmd + Shift + C (Mac) か Ctrl + Shift + C (Windows/Linux) を押します。
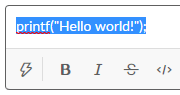
↓
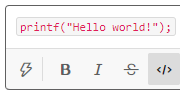
Slack では特定の記号を書式記号としており、メッセージに書式に合致する文字列が現れると自動で装飾されます。
自動で装飾される書式は次の通りです。
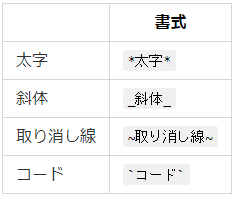
対象のテキストの前後を次のように * (アスタリスク) で囲みます。記号は全角でもOKです :
*ゴゴゴゴゴゴゴ*
↓
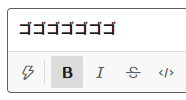
対象のテキストの前後を次のように _ (アンダースコア) で囲みます。記号は全角でもOKです :
_ズキュウウウン_
↓
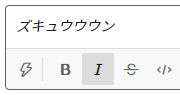
対象のテキストの前後を次のように ~ (チルダ)で囲みます :
~立入禁止~
↓
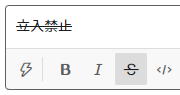
対象のテキストの前後をバッククォート (`) 記号で囲みます :
`printf("Hello world!");`
↓
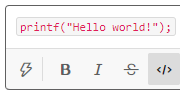
Slack のようなビジネスチャットツールでは、スピード感があるため、通常の文章より読みやすさが重要になってきます。
文字装飾を適切に使いこなして、メリハリのある読みやすいメッセージを発信していきましょう!
サーチバンクでは皆さんの声にお応えするためマシュマロを設置しています。
ライターに聞いてみたい疑問や質問のほか、記事の感想やご意見などもよかったらお聞かせください!
⇒https://marshmallow-qa.com/search_bank

