
この記事は、SearchBank アドベントカレンダー 14日目の記事です。
今回はMacで、Macを使用しながら同時にWindowsを動かすことのできるParallelsの購入手順についての解説をいたします。
購入を検討している方の参考になれば幸いです。
Parallelsには無料体験期間が設けられているので、購入前に使い勝手を確認しておくことをおすすめいたします。
筆者は購入を決断するまでに、Parallelsの体験版を導入(インストール)する段階でかなり苦戦してしまった経緯があります。
そちらの体験談も記事にしておりますので、もしよければ参考にしてみてください。

Parallelsはアメリカのソフトウェア会社で、OS仮想ソフトや、リモートでパソコン操作を行えるようなソフトを開発している企業になります。
今回の話ででてくるParallelsというのはOS仮想ソフト「Parallels Desktop for Mac」の方のことを指します。
本ソフトを使用することで1台で2台分のパソコンを同時に使うことができるって感じですね。
一応Parallelsのインストール方法も記載しておきます。
Parallelsの購入は無料体験で使い勝手を確認してからであることを強くおすすめいたします。
「もうインストールも無料体験も済ましてるよ」って方は次の項まで飛ばしちゃって下さい。
Parallelsをはじめてダウンロードする方はこちらから公式サイトへ移って、
→「無償トライアル版をダウンロード」をクリック→「ダウンロード」をクリック。
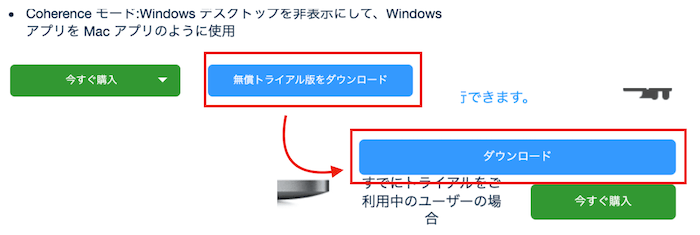
↓
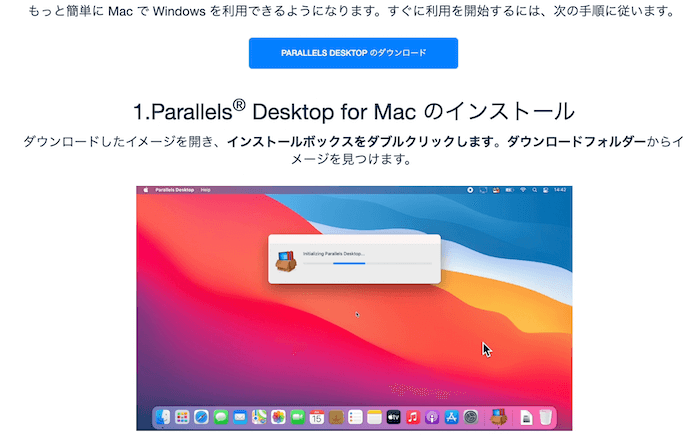
あとはサイト内に動画での説明があるので、その手順通りに進めていけばおkです
インストーラが起動して以下の画面のところまで進んだら「Microsoft から Windows 11 を入手」をクリック。
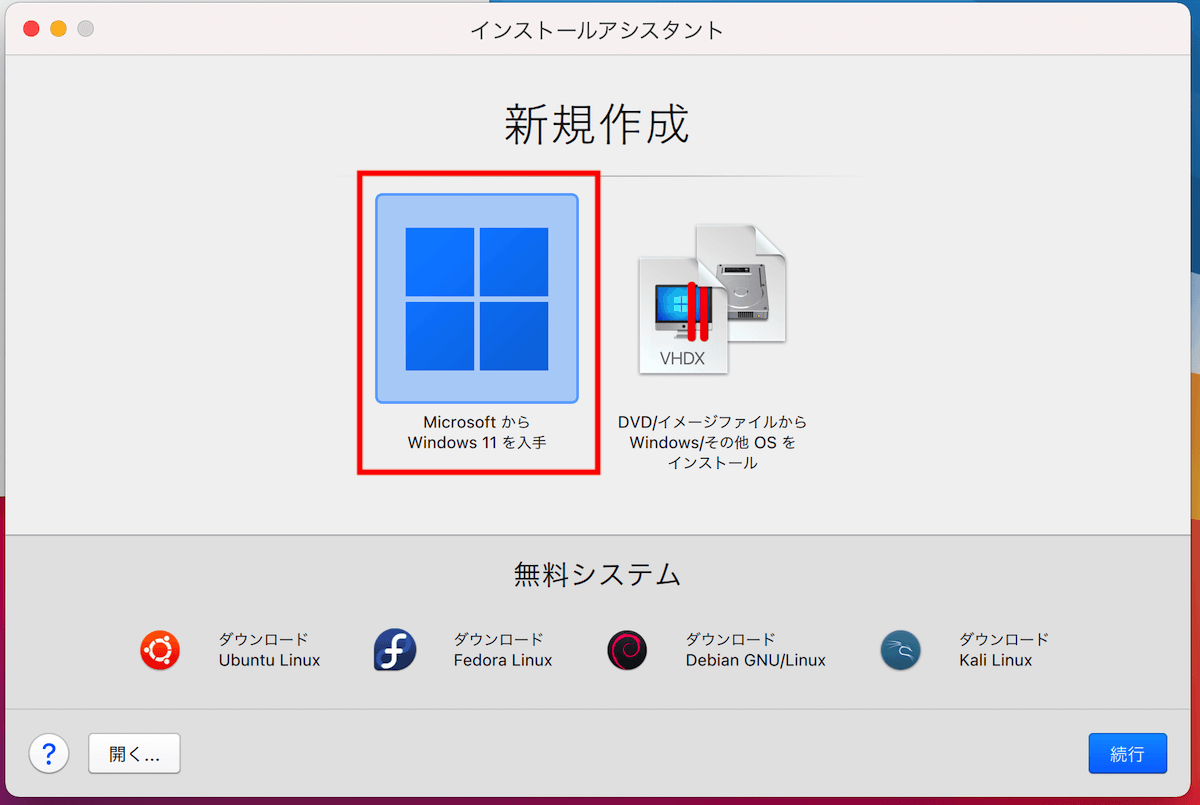
「Windows のインストール」をクリック。
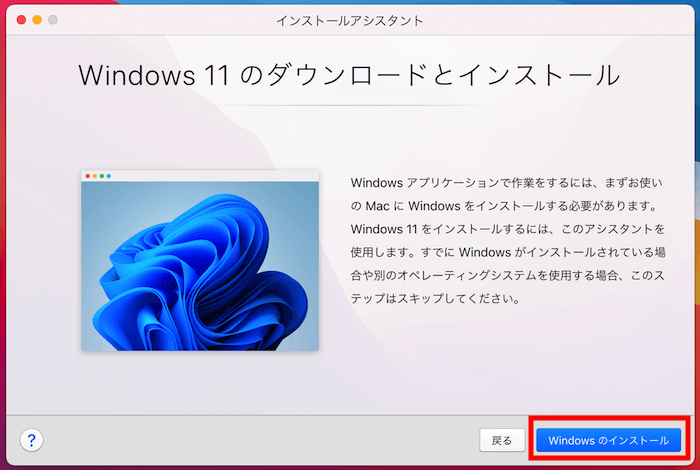
↓
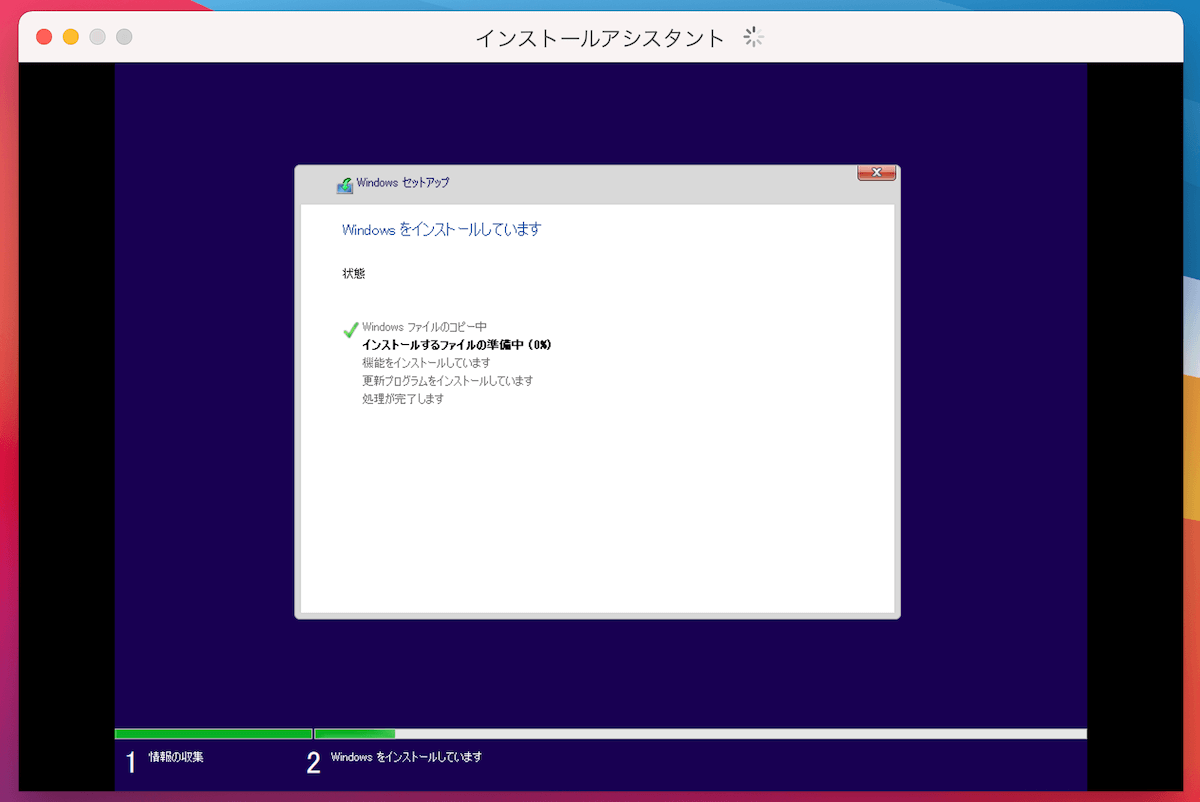
インストールがはじまります。
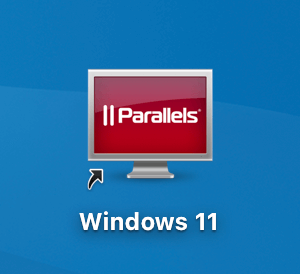
インストールが完了するとWindows 11のOSのアイコンがデスクトップに表示されます。
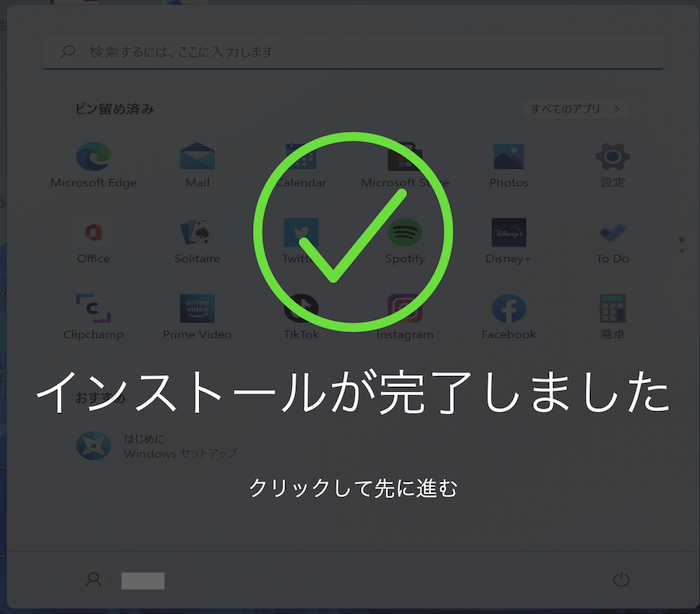
インストールが完了してWindowsが起動します。
使いたいアプリや機能などが正常に動くかどうかを確認して下さい。
Parallelsには「Standard」「Pro」「Business」と用途に合わせた3つのエディションが用意されています。
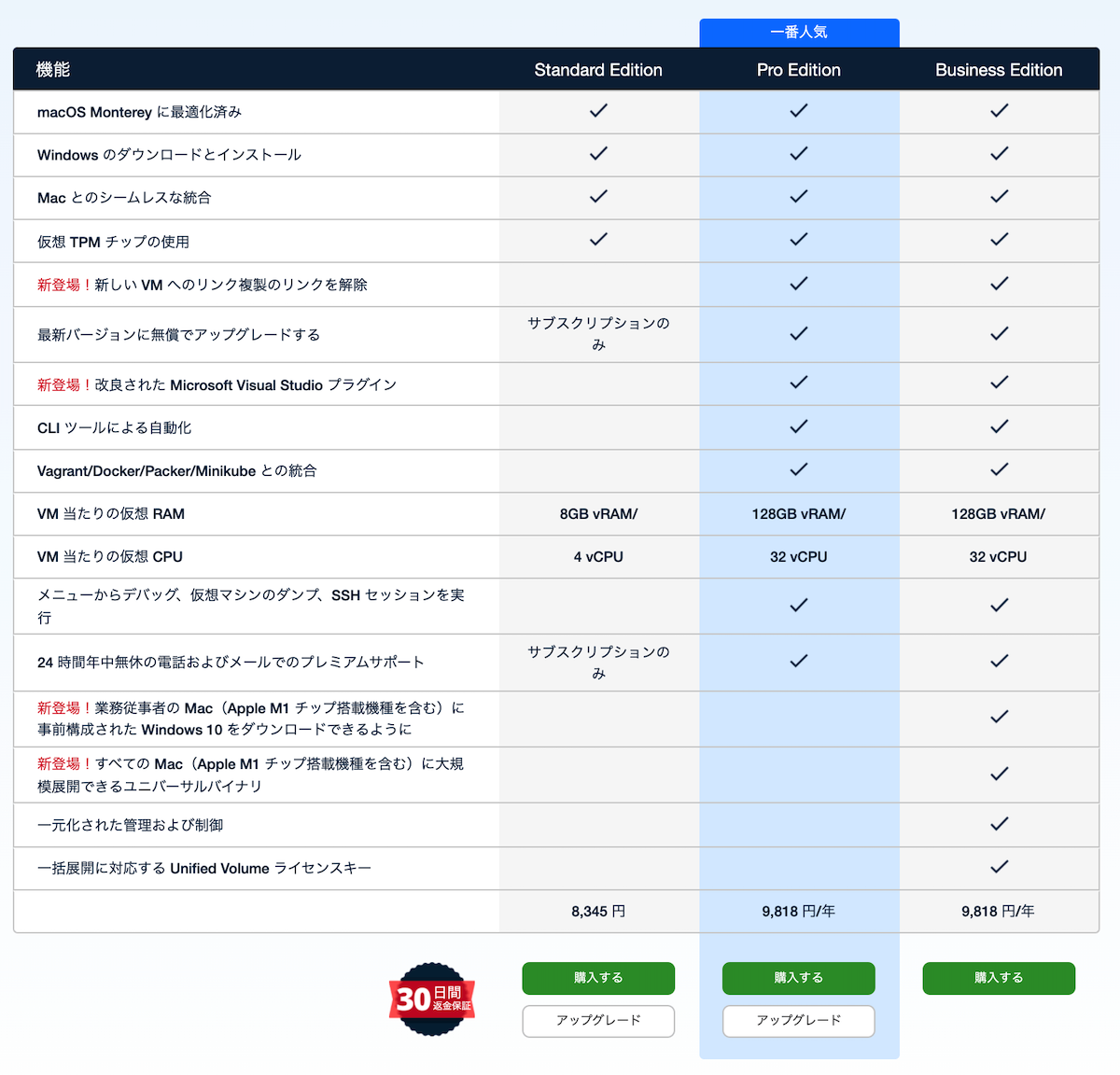
画像引用:Parallels
ゴリゴリの開発目的などがっつり仕事で使用する目的なのであれば「Pro」「Business」を検討してみても良いかもしれないですし、そうでなければ「Standard」でも十分に不自由なく使用できるかなと思います。
ちなみに自分は「Standard Edition」を使用しています。
Parallelsは基本的に1年毎のサブスクリプション契約になりますが、「Standard Edition」だけ一度購入するだけで使用できる「単発購入プラン」があります(バージョンのアップデートは不可)。
今回は「Standard Edition」の「単発購入プラン」の購入方法を例に説明していきます。
ちなみにParallelsはMacのOSのアップデートをしてしまうと古いバージョンのParallelsは機能しなくなってしまうらしいので、単発購入はMacのOSのアップデートを毎回行わないような方にはおすすめできるもののようです。
■ Parallelsのウェブサイトへアクセスし、製品一覧から「Parallels Desktop for Mac」の「今すぐ購入する」をクリックします。
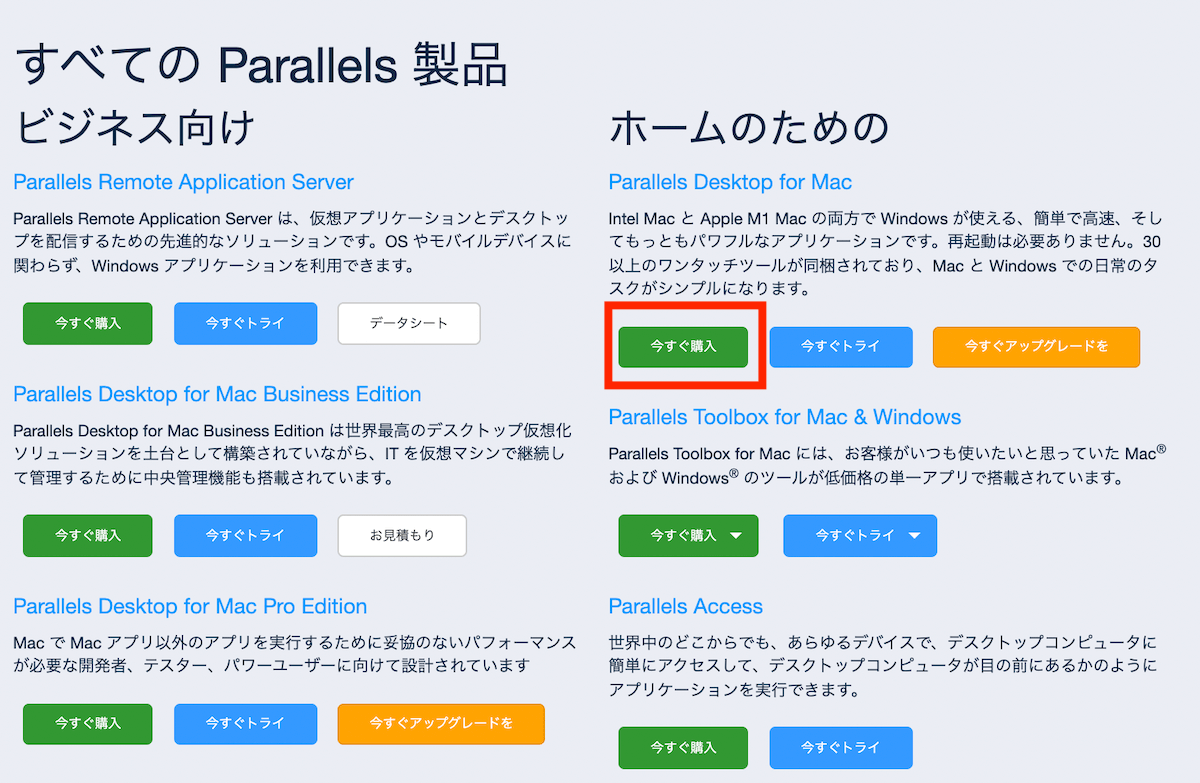
■ 「新規ライセンス」→「Parallels Desktop」→「コンピューターの台数」で台数を設定→「今すぐ購入」をクリック。
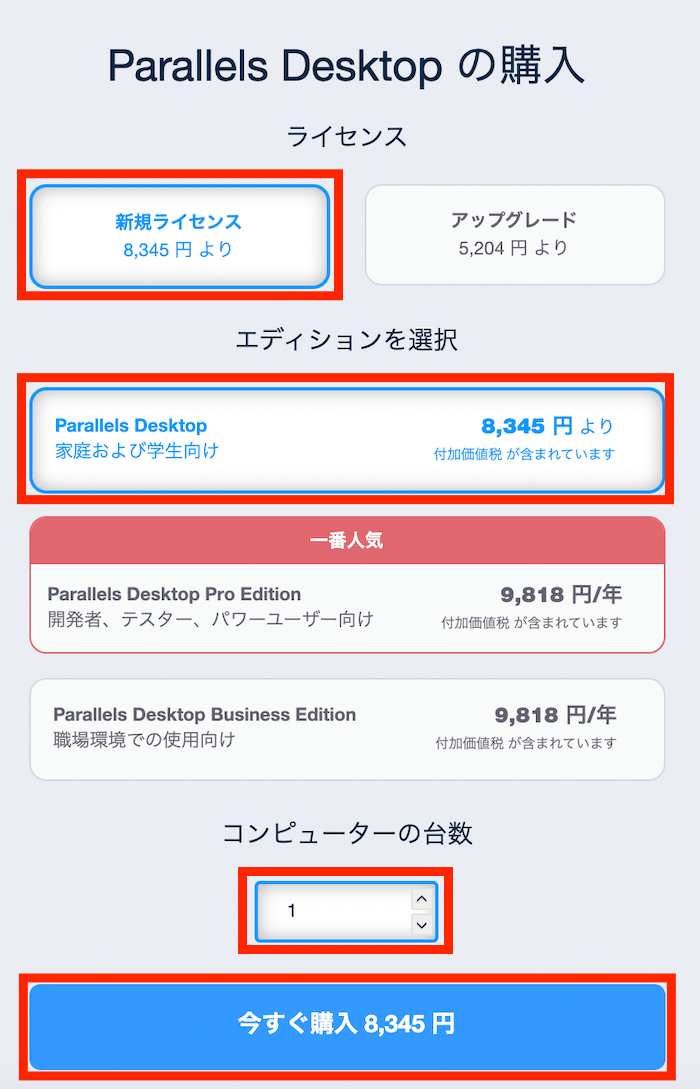
■ 「単発購入」と「サブスクリプション」とあるので¥9,818の単発購入の方を選択します。
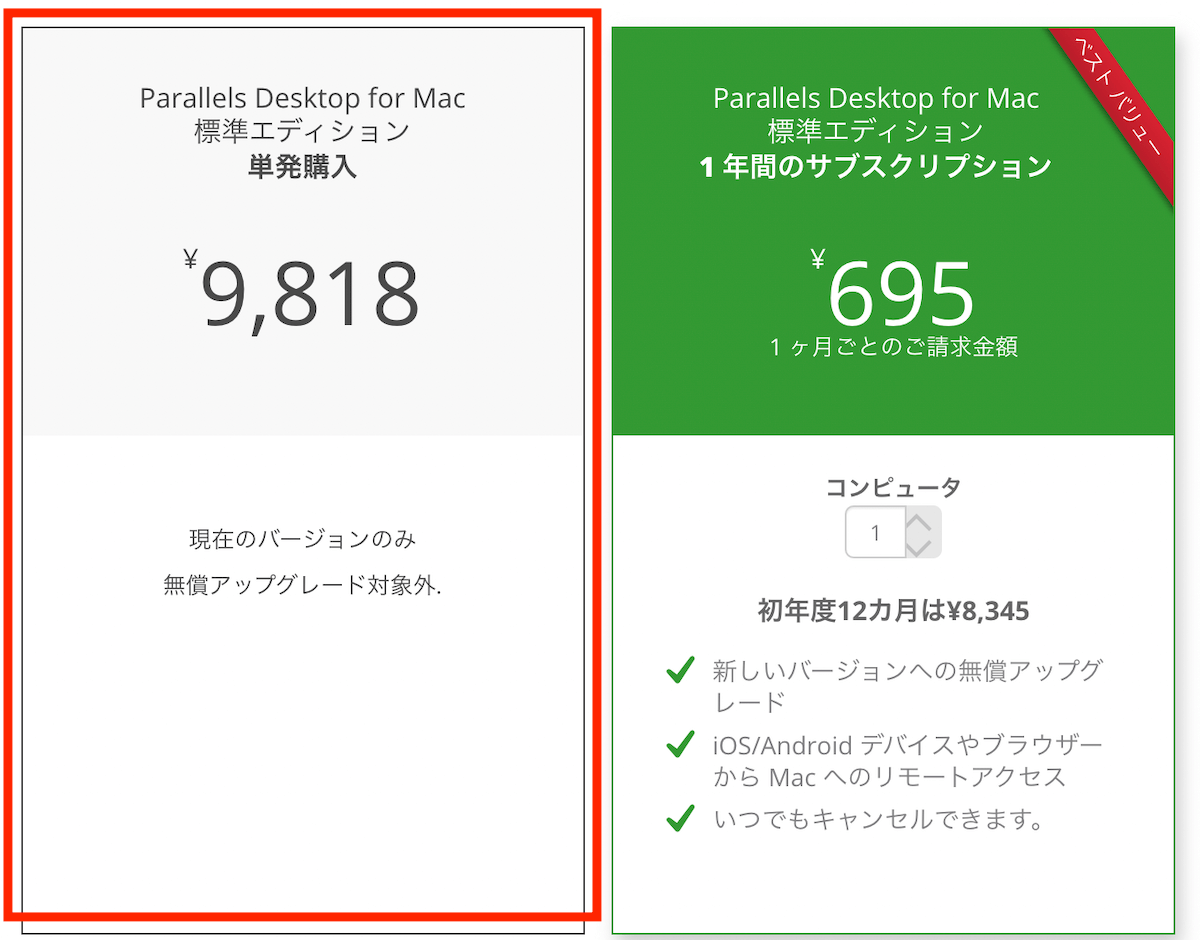
ここで「単発購入は前の画面にあった¥8,345じゃないの?」と思った方もいるかもしれません。
というか自分はそう思いました。
前の画面ではParallels Desktop for Macの最安値の方の価格しか表示されていないんですよね。
正直この価格の表記は不親切だなと感じているのですが、前の画面に表示されていた¥8,345の価格はサブスクリプションの1年分の価格です。
単発購入を希望する場合は¥9,818(税込み)で購入する必要があります。
上の画面に移った時は自動でサブスクリプションが選択されているので単発購入を検討している方は注意が必要です。
■ 同一画面内の必要事項を埋めていき、「次へ」をクリック。
住所は郵便番号と都道府県名のみでOKです。
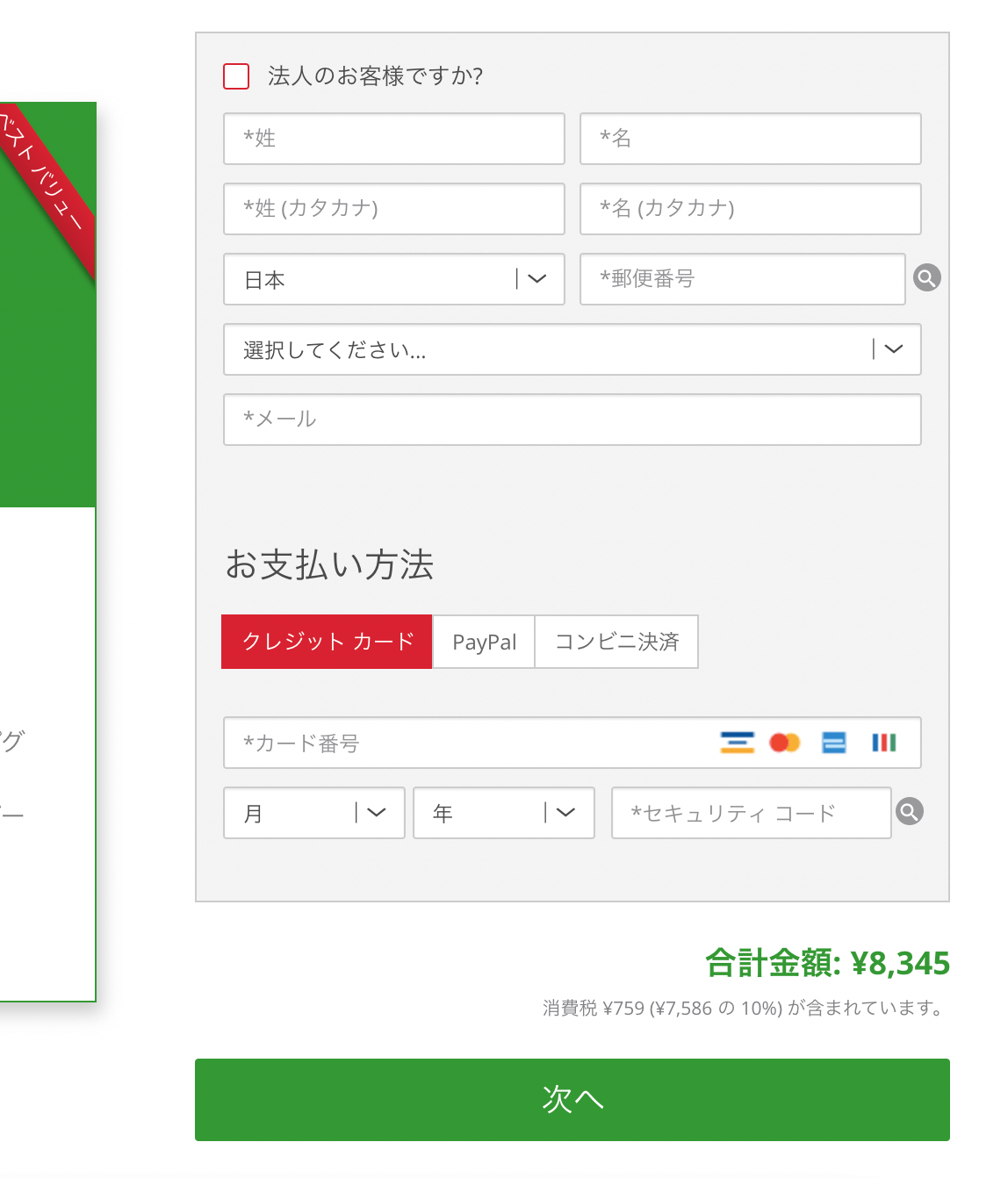
■ 入力内容を確認してOKなら「今すぐ購入する」をクリック。
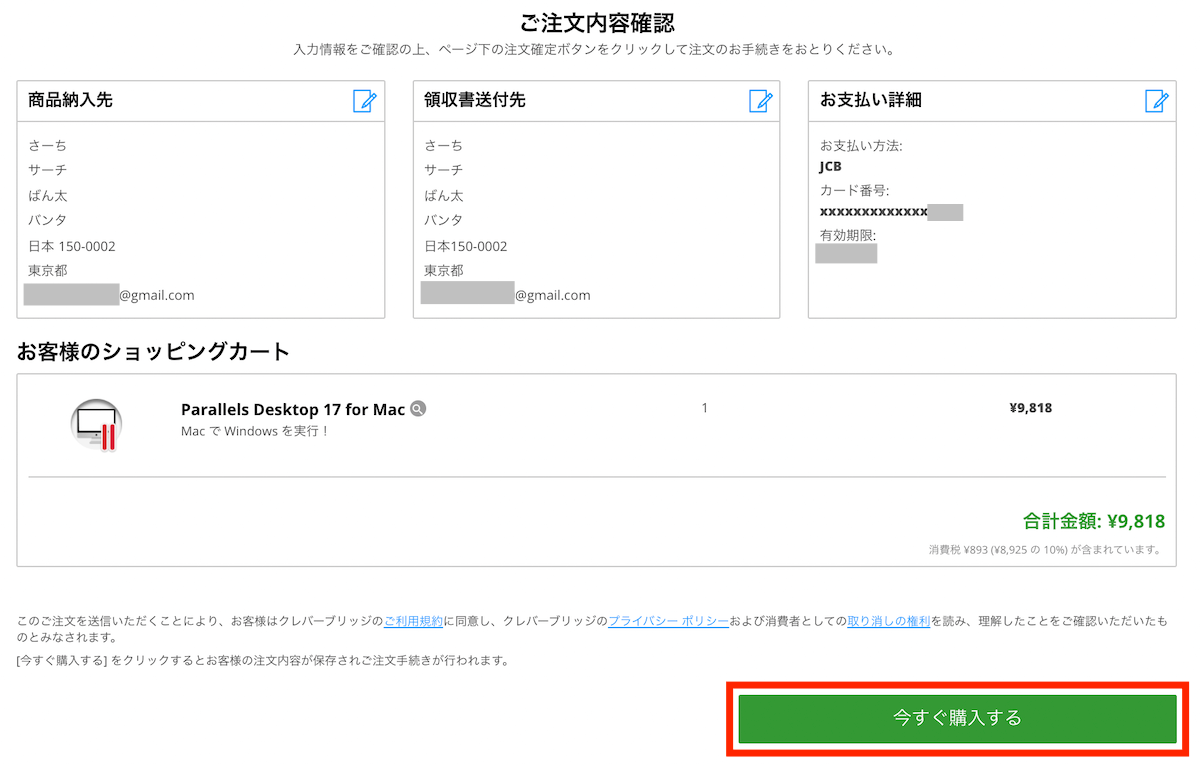
■ 購入完了画面に表示される「プロダクトキー(アクティベーションキー)」をコピーしてメモに残しておきます。
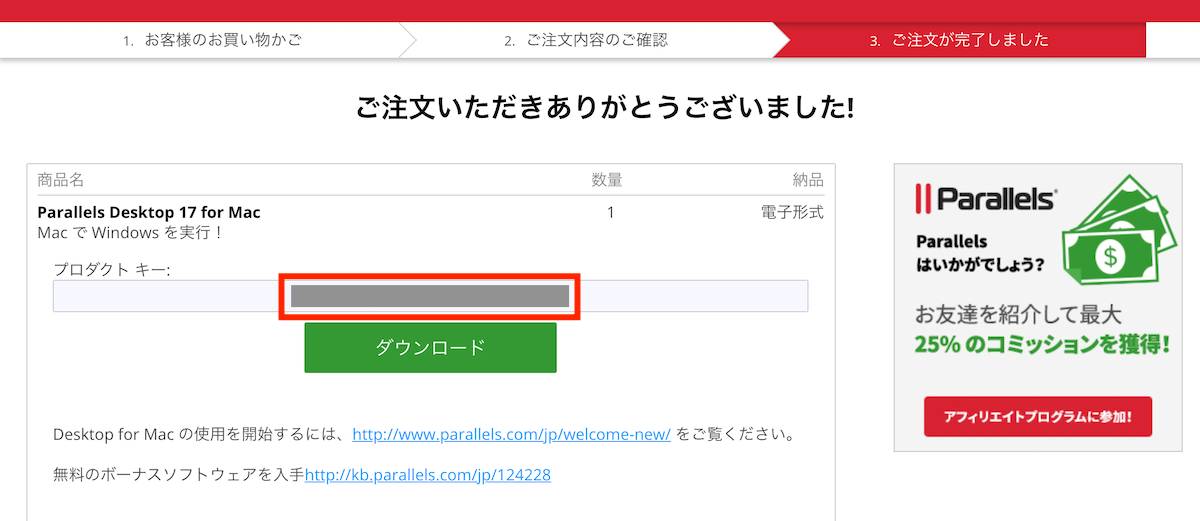
■ 購入状況を同期(アクティベート)させる前はParallelsを開くと下のような画面が表示されるので「キーを入力」をクリックします。
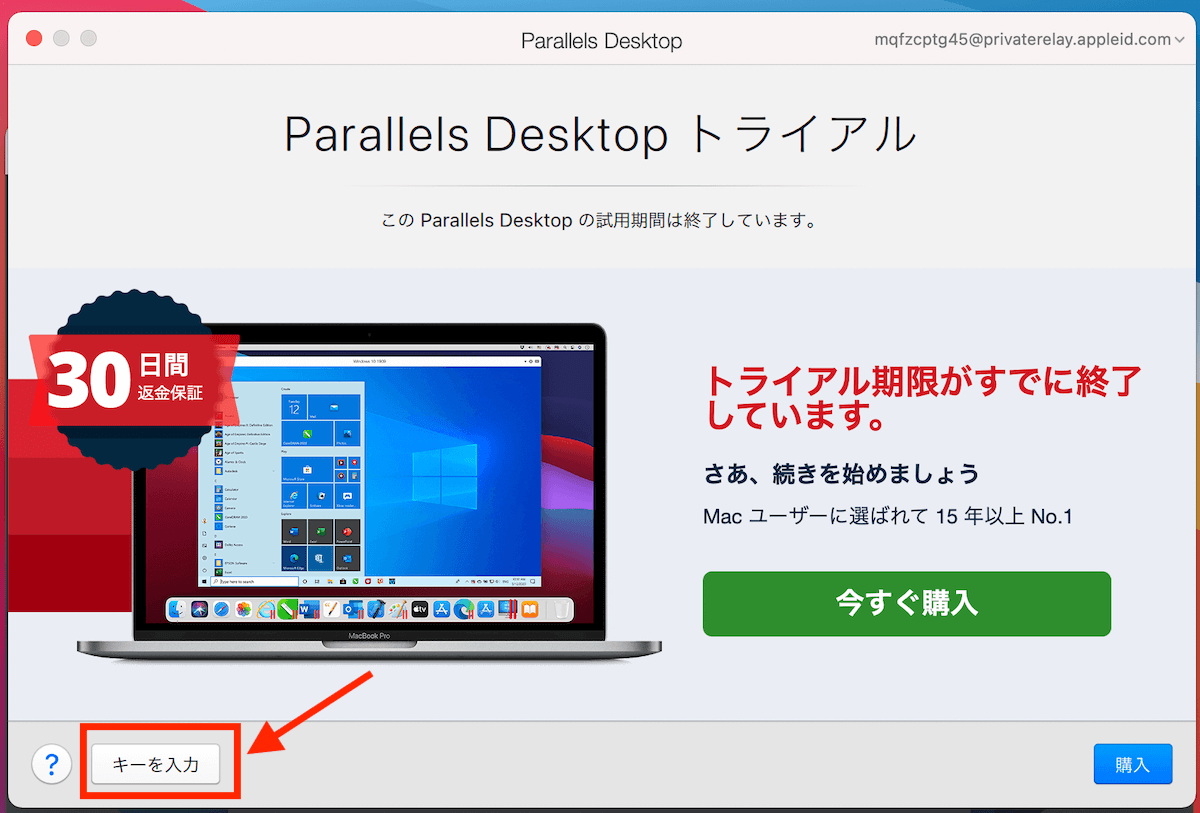
■ 購入画面で表示されたプロダクトキー(アクティベーションキー)を入力して「アクティベート」をクリック。
購入時にメモを残していなかった場合は、登録時のメールアドレス宛にキーが送られているはずです。
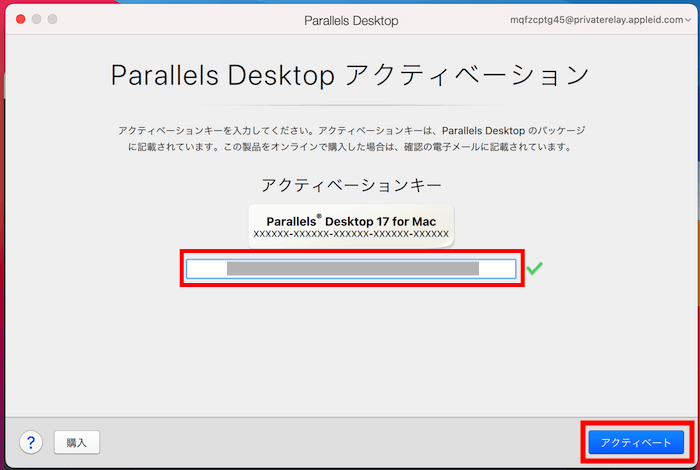
↓
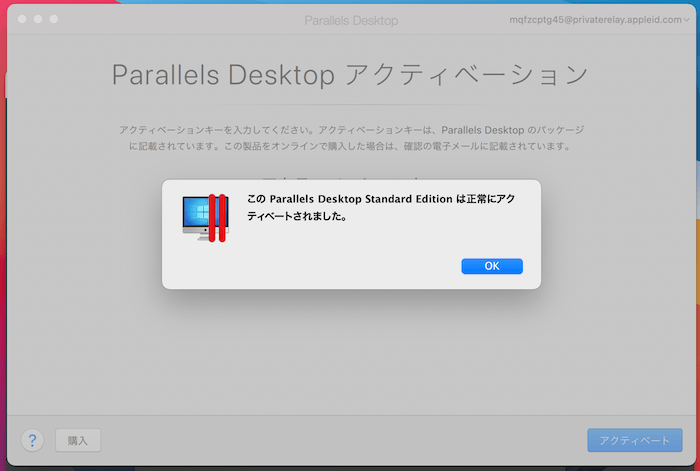
正常にアクティベートされた表示が出たら完了です
今回は以上になります。
購入時の注意点としては、購入する製品がしっかり選択できているかというところになります。
ぜひ参考にしてみてください。

普段は野外イベントの設営など行っています。
出来るだけ読者の方の視点に立った執筆を心がけていきます!
物静かな性格なため時折南の島に佇む某石像と勘違いされることもあるとか、ないとか。
Twitter:@100Sekizo
