
この記事は、SearchBank アドベントカレンダー 11日目の記事です。
M1チップを搭載したMacでWindowsを動かすための情報がまだあまり出回っていないように感じたので、
今回はParallelsを用いてM1 MacでWindowsを動かすために筆者が試してみたことを失敗編×2と成功編の計3本立てでまとめてみることにしました。
今回は失敗編その1です。
↓続編はこちら↓
このページの目次
まずは今回筆者が「Parallels」を用いてM1 MacでWindowsを動かすに至った背景をできるだけ手短に説明しておきたいと思います。
筆者は本業の会計処理を行うにあたり、従来は「クラウド型の会計システム」を使用していました。
しかしながら、操作性やサービス内容などの関係上、会計年度の切り替わりを機に会計ソフトを王道の「弥生会計」に切り替えることにしました。
そこでまず問題に上がったのが弥生会計はWindowsにしか対応していないソフトであるということ。
当初、MacBook(Macbook Pro 15-inch,2019)しか所有していなかった筆者はBootCamp(Parallelsと同様の仮想化ツール)を使用してWindowsを動かそうと考えていました。
が、Appleの公式曰く「BootCampを使用するには「最低でもMacに64GBの空き領域、快適に使用するには128GB以上の空き領域が必要になる」とのこと。
ここでストレージ領域をケチって256GBのMacを購入してしまったことが痛手になることに。。。
そこで、丁度最近話題になってきる「Intelプロセッサ」に替わる「M1チップ」搭載のMacBookの購入が視野に入ってきたわけです。
Windowsを動かすためだけであれば中古のWindowsパソコンを購入する方法でも良かったのですが、
どうしてもMacとWindowsの2台を同時に持ち歩かないといけない日があるかもしれないと思うとちょっとしんどいな、と思ったことが1点。
あとは、それまで使用していた15インチのMacBookだと持ち運びが少し不便で、前々からもっとコンパクトなMacBookが欲しいなと思っていたところだったのです。
あとは↓こちらの記事を読んだということも購入に至る要因のひとつだと思います。
で、実際に買ってみた(MacBook Pro 13-inch,M1,2020)ところ次の問題が発覚するわけです。
それが、
Appleの公式曰く「BootCampはIntelプロセッサ搭載のMacBookでしか使用できない」ということ。
ぐぬぬ…全然気づかなかった。。。
そしたらMacBook新しく買った意味がまったくないではないか。
当サイトにはM1 Macに関しておすすめできないポイントをまとめた記事があるのですが、この記事はそういうことだったのか…。
くそ〜あらかじめ読んでいたのに〜(泣)
そこでいろいろと調べてみたところM1 Macでも「Parallels」という仮想化ツールを使用すればWindowsを動かせるようになるとのこと。
ただし、
M1で使用することのできるWindowsはInsider Preview版のみ。
自分はあまり良く知らなかったんですが、Insider Preview版というのは正式にリリースされる前の次期バージョンのWindowsのようなものだという(β版ってやつですね)。
つまり、正式なリリース前=バグや不具合も日常茶飯事 というわけで日常的に使用するパソコンへの導入は推奨されないといった代物。
詳しく知りたい方はこちらの記事でわかりやすく説明されていました。
でも、でも、ここまできたら背に腹は代えられぬ(Windows買えよって話なのだが)。
調べてみたところParallelsには14日間の無料体験期間が設けてあるとのこと。
「その期間内にいろいろ試すだけ試して、だめなら諦めて別の方法を探してみるか」
ということでさっそくParallelsを導入することに。
※繰り返しになりますが今回の記事は失敗例です。
あくまでレポートという名目なので、こちらの手順は参考にせず、反面教師として捉えてください。
いろいろと導入方法についての記事などを調べていたのですが、大体の手順はこんな感じ↓
Microsoftアカウントを作成します。
ここはおそらく既に作成済の人も多いでしょう。
Windows Insiderに登録します。こちらもワンクリックで完了。
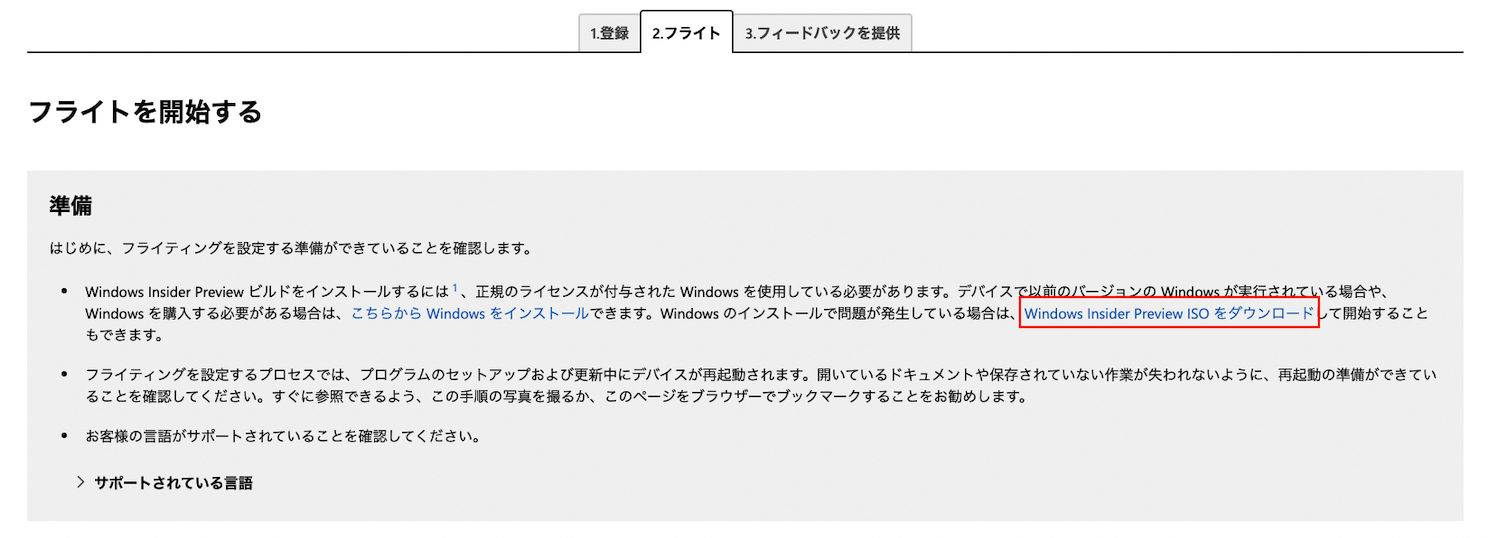
Windows Insiderに登録後の「フライト」という画面の「Windows Insider Preview ISOをダウンロード」をクリック。
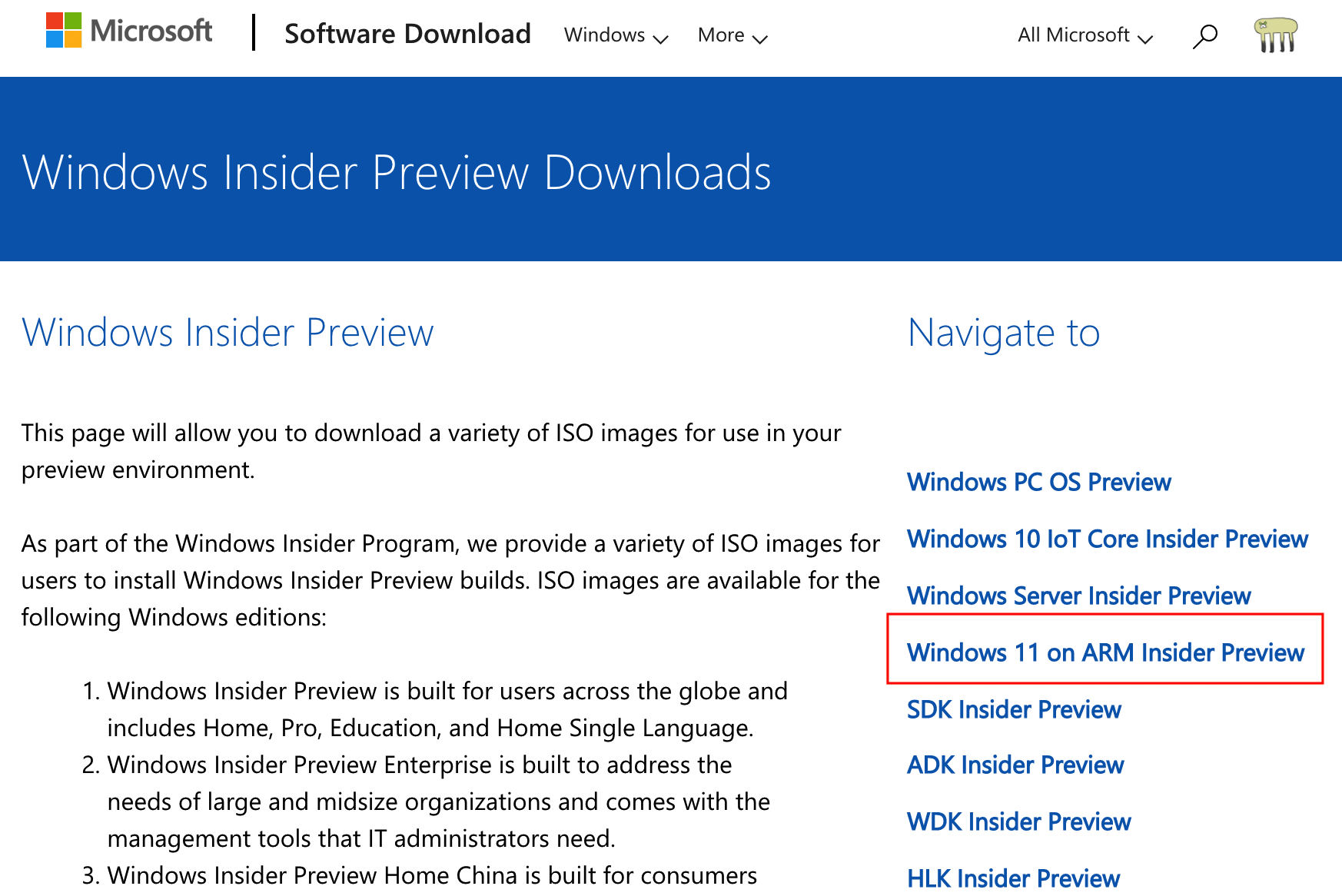
画面右側にある「Windows 11 on ARM Insider Preview」をクリックしてダウンロード。
Windows10版というのは見つけられなかったです。どうも調べた限りではWindows10版はあまり推奨されていない感じ?
※M1 MacはARMアーキテクチャのライセンスを受けて設計されたものなのでARM版をダウンロードすることになります。
ちなみに、ここまでの工程が本来やらなくても良い「余計な操作」でした。
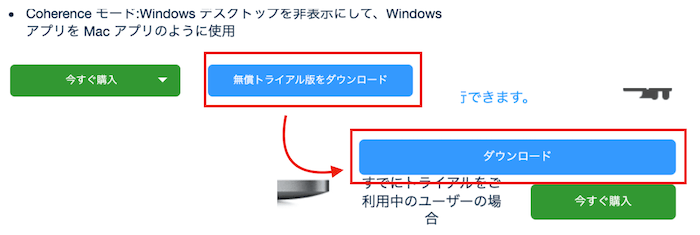
Parallelsのサイトから「無償トライアル版をダウンロード」をクリック→「ダウンロード」をクリック。
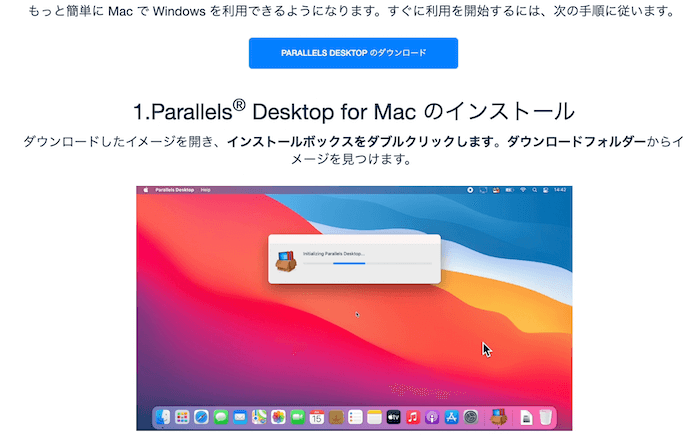
あとはサイトの手順通りに進めていけばおk
動画での説明があるのは親切で良い。
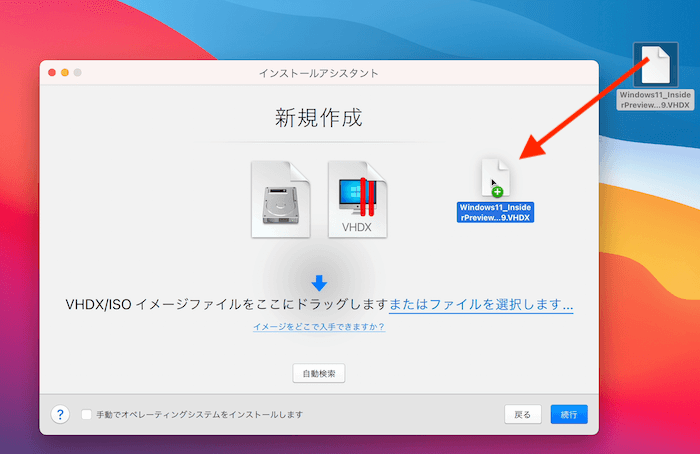
2.でダウンロードしたWindowsをドロップしてインストール開始。
本当はわざわざこんな操作しなくて良かったんですよ・・・
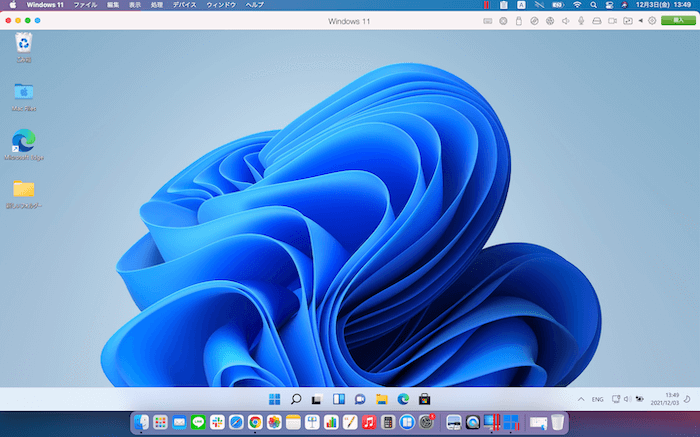
はい。完了しました。
次はWindowsの言語設定が英語になっているので日本語に変更しておきます。
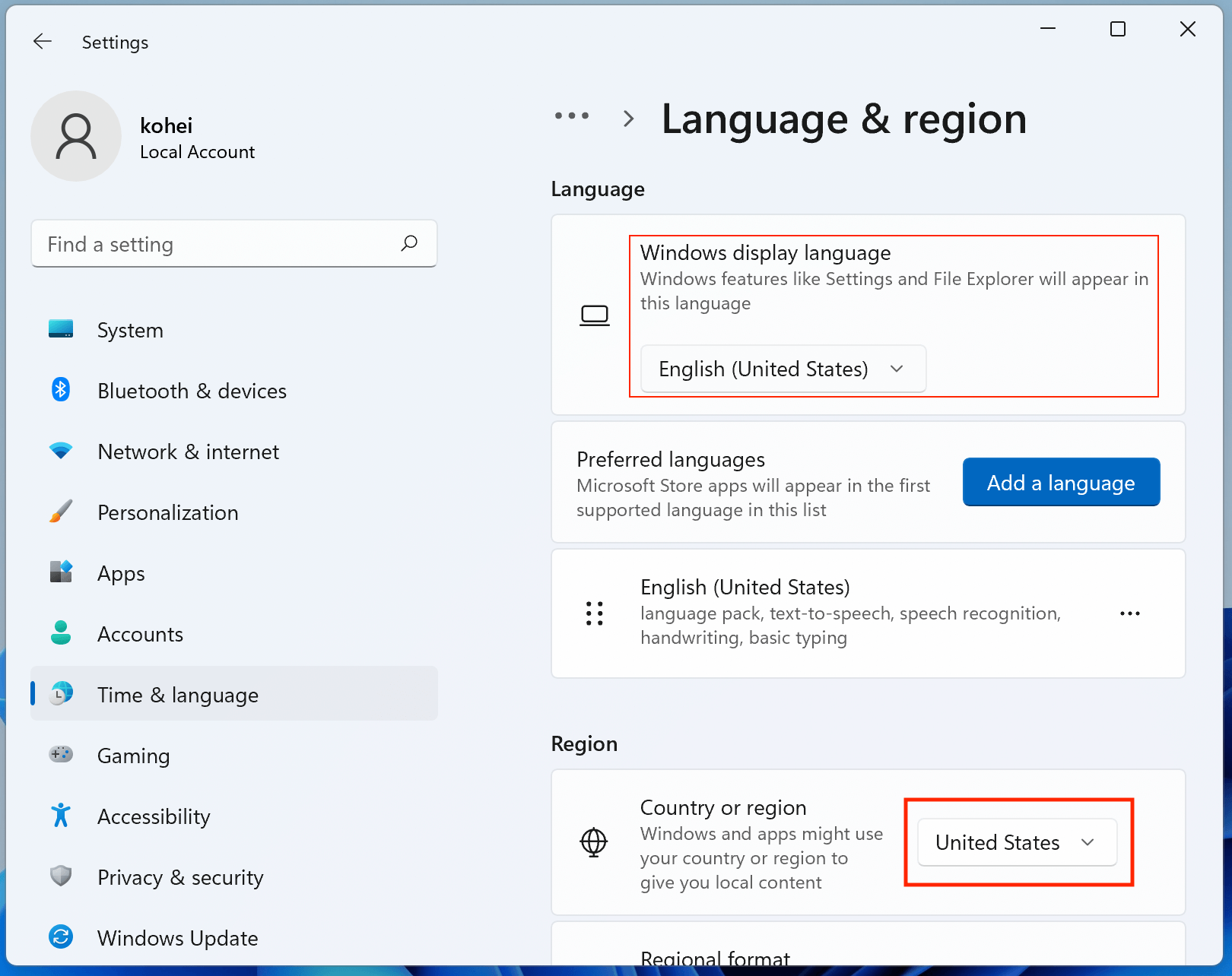
Windowsの「設定」→「Time & Language」→「Country or region」と進んで「United States」を「Japan」に変更。
そうすると画面上にある「Windows display language」も変更しますか?という案内が出てきたので、そちらも日本語に変更。
この設定変更によって甚大な不具合が生じることになります。
そしたら本題の弥生会計をインストールして問題なく使えるかを確認していきます。
自分が今回使用するのは「弥生会計22 プロフェッショナル」です。ちなみにこちら、先に購入手続きをしておかないと使用できません。
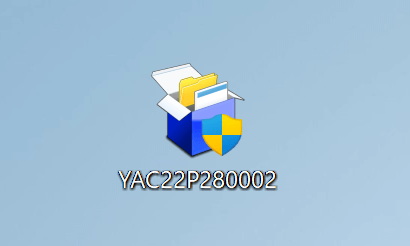
インストーラは無事にダウンロードできました。
インストール先の参照がデスクトップになっていないとなぜか起動しなかったのが若干謎でしたが。
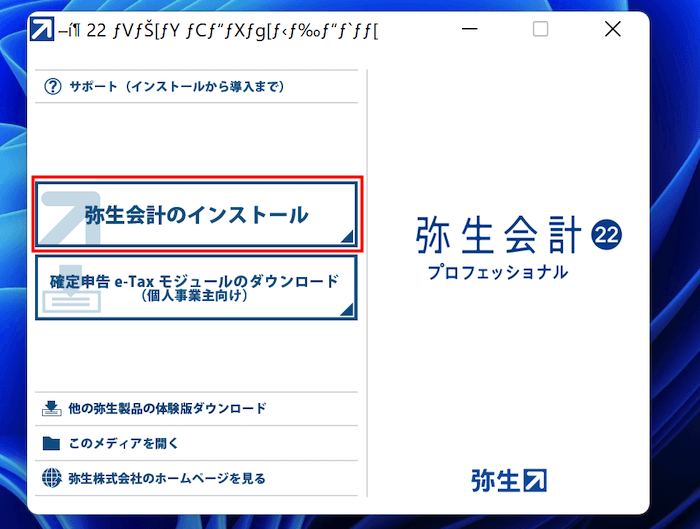
はい、ではインストール開始します。
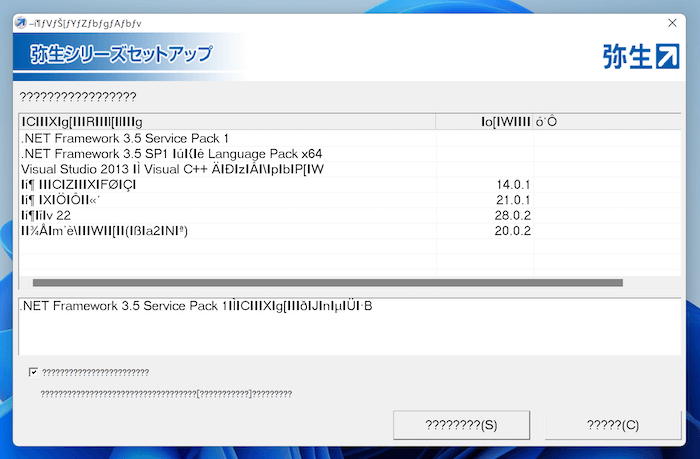
????????????????
おいおいおいおいおいおい。
何がなんだかさっぱりわからんじゃないの。
日本語の文字に対応できてない感じ???
Windowsの設定で英語表記とかに戻したらひょっとしたら見れるようになるとか???
ちょっと設定いじってみるか。
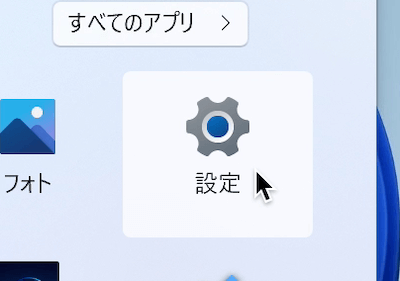
カチッ
……
………。
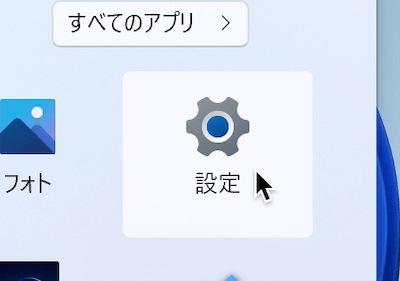
カチカチッ
…
…………
………………………。
……え?
画面出てこないんですが、、
なんと調べてみたところ、言語設定をいじってしまうと設定画面が開かなくなるという致命的な不具合があるらしい。
しかも設定のアイコンクリックしてからデータの読み込みがクソ重。
まじかよ…もうこうなったら再インストールする以外どうしようもないじゃない。
しかも、言語を英語にしたところで弥生の表示が正常になるとも限らないのに。
ただ、他に選択肢が浮かばないので再度Parallelsをインストールし直すことにします。
失敗編その2へ続く。

普段は野外イベントの設営など行っています。
出来るだけ読者の方の視点に立った執筆を心がけていきます!
物静かな性格なため時折南の島に佇む某石像と勘違いされることもあるとか、ないとか。
Twitter:@100Sekizo
