
Mac、iPhone、iPadなどApple製のデバイスを利用している人であればAppleの提供するオンラインストレージサービス「iCloud」の名前を一度は聞いたことがあるでしょう。
今回はその iCloudの中でもiWorkやMicrosoftOfficeなどのオフィススイートで作成した書類ファイルを保存・共有するのに適したiCloud Driveの機能を具体的にどのように使用したらいいのかについてご紹介していきたいと思います。
使い方の前に iCloudやiCloud Driveの概要について知りたい方は以下の記事で詳しく説明をしておりますのでそちらをはじめにご覧下さいませ。
このページの目次
iCloud Driveでファイルを自身でお使いのデバイス間で共有するために必要な操作は
①iCloud Driveを有効にする
②ファイルをドラッグ&ドロップ(クラウド上に保存)
③共有するユーザーを選択する
以上になります。
こちらの3ステップを各デバイス毎にどのように操作するのか順に説明させていただきます。
この三つの工程を覚えていただければiCloud Driveの基本操作はバッチリだと言えるのではないでしょうか。
まず、iCloud Driveを使用するにはiCloud Driveの機能が有効に設定されている必要があります。
■「設定アプリ(歯車アイコン)」→「ユーザー名(画面最上部)」→「iCloud」の順に進み、画面中程の「iCloud Drive」のスイッチをオンにします
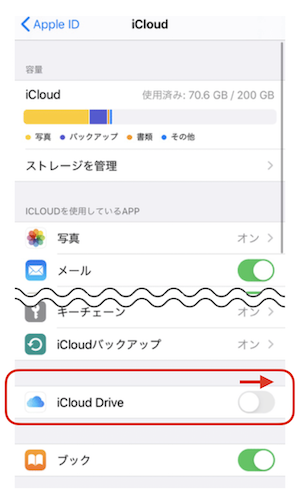
■お使いの端末がiOS8以降であれば「iCloud Drive」という名前のアプリ、iOS11以降であれば「ファイル」というアプリがiCloud Driveを利用するためのアプリになっています。
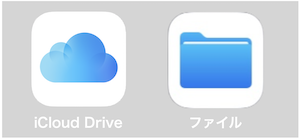
注記:iCloud DriveはiOS8以降のバージョンにしか対応していません。
iOS8以前のバージョンを使用している方は事前に「設定アプリ」→「一般」→「ソフトウェア・アップデート」でバージョンをアップデートして下さい。
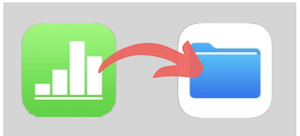
ここでは例としてAppleの書類ファイル作成アプリ「Numbers」で作成したファイルをiCloud Driveへ保存する方法を説明いたします。
新規でファイルを作成する場合
■ホーム画面から「Numbers」を開き「ブラウズ」タブ→場所「iCloud Drive」→「新規作成」を選択しファイルの作成が完了した後、戻る「<」をタップすれば自動でファイルが保存されます。
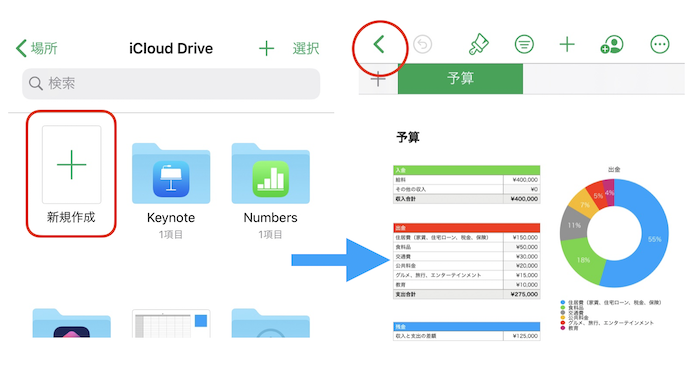
デバイス内にある既存のファイルをiCloud Driveへデータ移行(コピー)する場合
■「Numbers」を開く→「ブラウズ」タブ→場所「このiPhone(このiPad)内」の順に進み、対象のファイルを長押しします。
するとサブメニューが表示されるので「移動」をタップします。
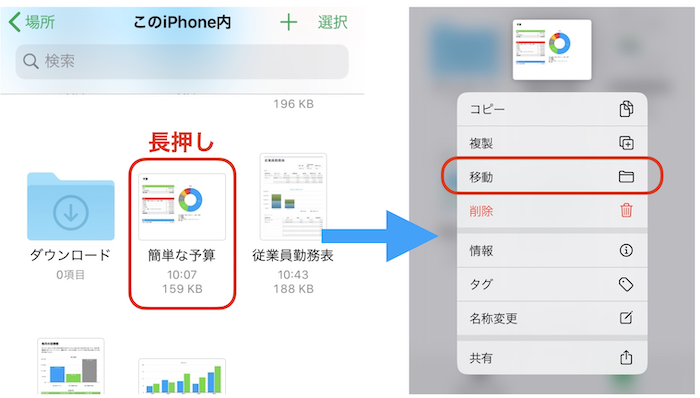
■「iCloud Drive」を選択し「コピー」をタップすれば同一のファイルがiCloud Drive内に複製されます。
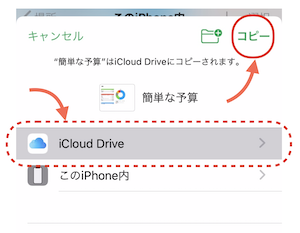
★ここまでの作業を済ませていればiCloud Driveを有効にしている同一のApple IDでサインインしているデバイスで同じファイルを開くことが可能になっています。
※ひとつ前提としてファイルを他のデバイスと同期したり共有したりする場合はファイルの保存してある場所がデバイス内(「このiPhone内」など)ではなく「iCloud Drive」内である必要があります。
Numbersで作成したファイルを他のユーザーと共有する方法を説明いたします。
■「Numbers」アプリを開く→「ブラウズ」タブ→場所「iCloud Drive」の順に進み共有したいファイルを開きます。
■画面右上の人型シルエットに+マークの「人を追加」のアイコンをタップしてファイルの共有方法を選択し参加の依頼を送信します。
※この際、本人確認のために依頼された側のApple IDに使用しているメールアドレス、もしくは使用するケータイの電話番号が必要になってきます。
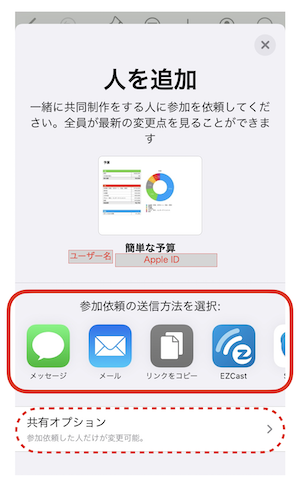
■画面下部にある共有オプションからファイルの公開レベルや編集の権限などの設定を細かく行うことが可能です。
その際「リンクを知っている人はだれでも」を選択した場合、Apple IDを持っているユーザーであればApple IDを指定せずにURLを送信するだけでファイルにアクセスすることが可能です。
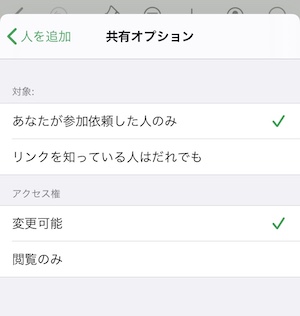
■まず、お使いのMacのバージョンがMac OS X Yosemite以降であることを確認し、そうでなければバージョンのアップデートをします。
■メニューバーのリンゴマークから「システム環境設定」→「iCloud」へ進み、「iCloud Drive」にチェックマークを入れます。
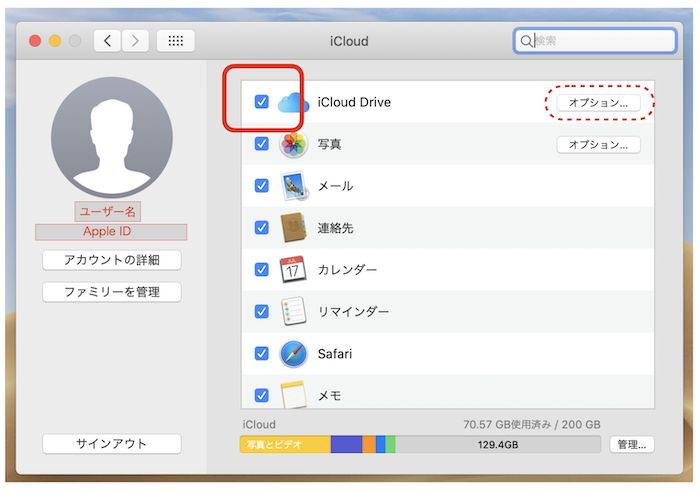
■この時赤い点線で囲っている「オプション」を選択し、その中の「”デスクトップフォルダ”と”書類フォルダ”」にチェックマークを付けると、使用しているMac上のデスクトップと書類フォルダが、オンラインストレージ上のデスクトップフォルダと書類フォルダに置きかわります。
つまりどういうことか、
デスクトップフォルダを例にあげると、
一見Macのハードディスク内に保存されているように見えているデスクトップ上のデータが、実際はネット上のiCloudストレージの中に保存されていて、そのデータがMacのデスクトップ上に反映されている状態。
になるわけです。
したがって、わざわざiCloud Driveのフォルダにファイルをドロップせずともデスクトップにファイルを置いておくだけでオンライン上にデータが同期(保存)されるということなのです。
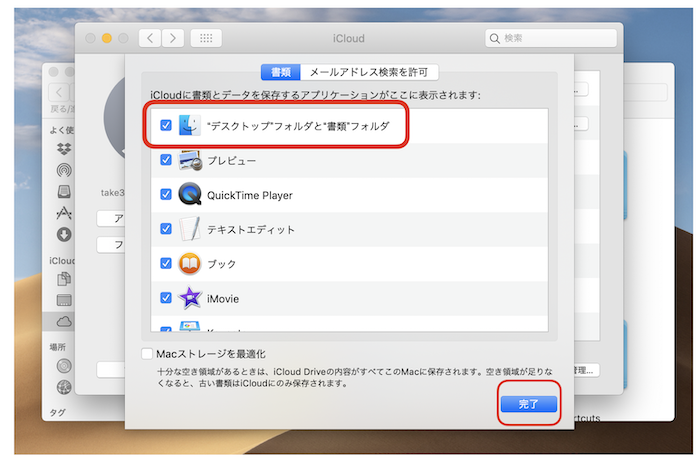
注記:チェックマークを外してiCloud Driveとの連携を解除する時にデスクトップと書類フォルダにあるデータは全て削除されるので削除されたくないファイルがある場合は別のフォルダに移動させるかコピーさせておく必要があります。
※iCloud Drive上にはデータが残っています。
その他のチェック項目についてはチェックをつけたアプリのデータ管理が全てクラウド上になります。
ちなみにチェックを入れていない状態でもクラウド上にデータを保存するということは可能ですが、チェックマークを入れておいた方がそのアプリのデータ管理が全てクラウド上で行われるので使用しているMacのメモリーに対する負担が少なく済みます。
iCloud Driveを有効にすると「Finder」のウィンドウのサイドバーに「iCloud Drive」というフォルダが表示されます。
デスクトップフォルダと書類フォルダにチェックを入れている場合は「iCloud Drive」「デスクトップ」「書類」というふうに並んで表示されます。
既存のデータを保存する場合はファイルを「iCloud Drive」フォルダにドロップするだけで完了です。
基本的にファイルを作成した時や、ネット上からダウンロードした時になど、保存先を選ぶときに「iCloud Drive」を選択すれば同期が完了します。
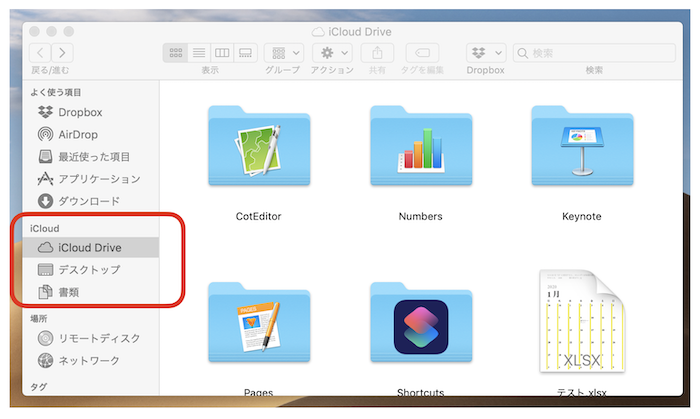
iCloud Drive内の全てのファイルを他のユーザーと共有する場合
■Spotlight検索で「iCloud Drive」と入力し、iCloud Driveアプリをデスクトップか任意の場所へドロップします。
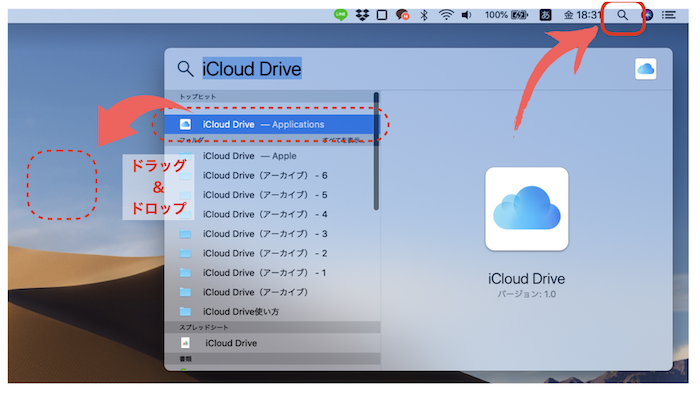
■「iCloud Drive」アプリを右クリック→「共有」→「人を追加」を選択します。
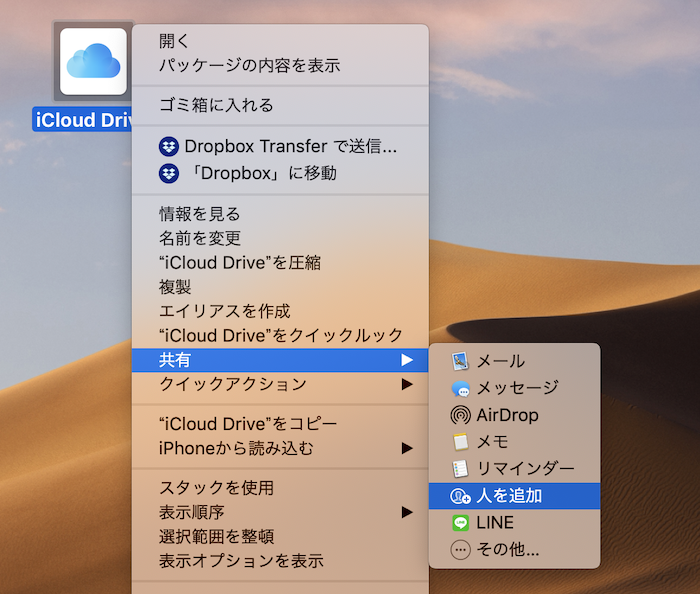
■共有方法を選んで「共有」をクリックして共有したいユーザーに参加依頼を送信します。
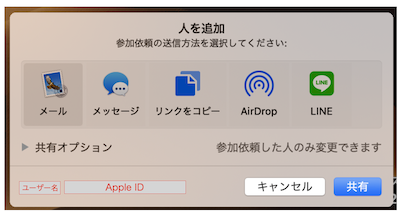
※この際、本人確認のために依頼された側のApple IDに使用しているメールアドレス、もしくは使用するケータイの電話番号が必要になってきます。
※共有オプションで「リンクを知っている人はだれでも」を選択している場合はApple IDを持っている人であれば誰でもアクセスすることが可能になります。
ファイルごとに共有をする場合
■操作は基本的にiCloud Driveをまるごと共有する方法と同じです。
iCloud Drive内のファイルを右クリック→「共有」→「人を追加」→共有したいユーザーにメールで参加依頼を送信すればOKです。
■まず、お使いのWindowsのバージョンがWindows7以降であることを確認し、そうでなければバージョンのアップデートを行います。
■次にこちらからiCloud for Windowsをダウンロードしてアプリを開きます。
■Apple IDでサインインします。Apple IDをお持ちでない方はこちらから必要項目を入力しApple IDを作成して下さい。
■iCloud for Windowsを開いたら「iCloud Drive」にチェックマークを入れ、「適用」をクリックするとエクスプローラーに新たに「iCloud Drive」のフォルダが作成され、すでにストレージ上に保存されているデータは自動で同期されていきます。
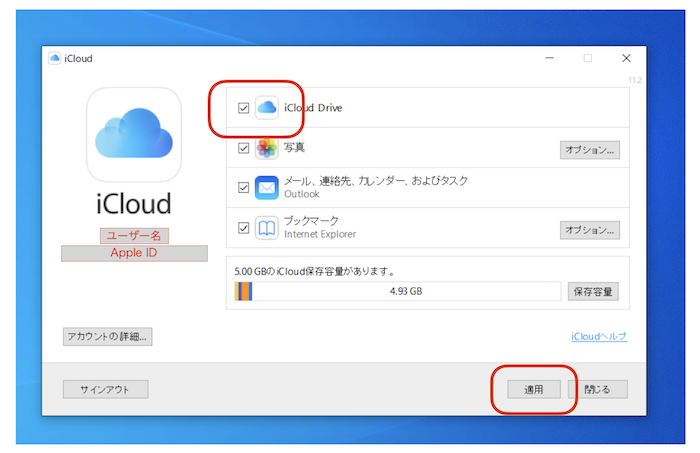
エクスプローラーの中の「iCloud Drive」をクリックするとiCloud Driveの中にアクセスすることができます。
そこに保存したいファイルをドロップするだけで保存が完了します。
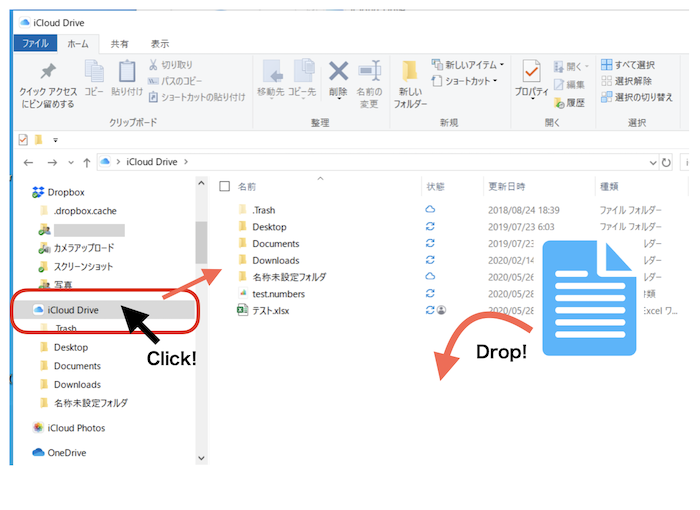
■エクスプローラーの「iCloud Drive」をクリック→共有するファイルまたはフォルダを右クリック→「iCloud共有」の順に進みます。
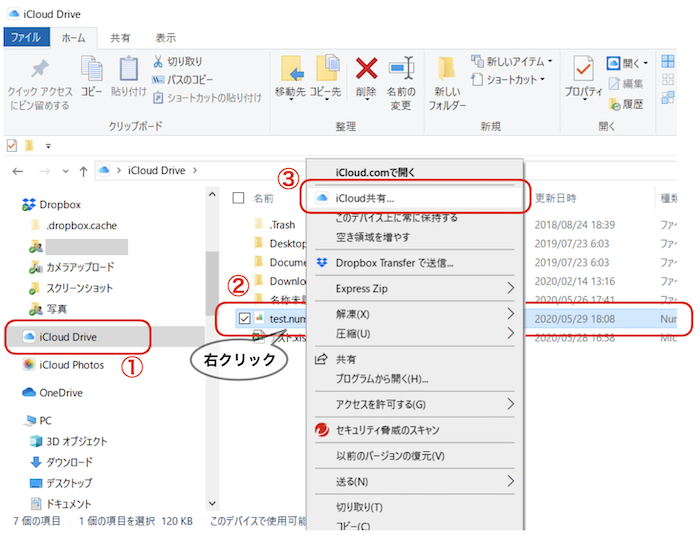
■「追加」をクリックして共有したいユーザーのApple IDに使用しているメールアドレスを入力して参加依頼を送信します。
最後に「適用」をクリックして完了です。
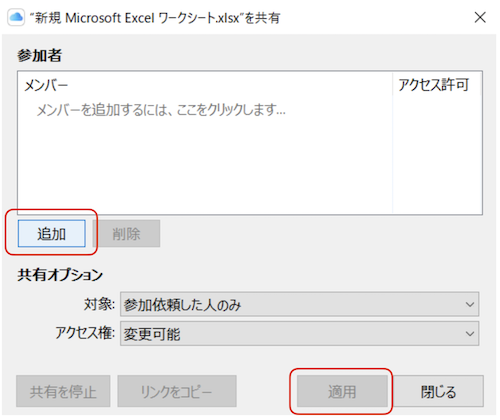
※この際、本人確認のために依頼された側のApple IDに使用しているメールアドレス、もしくは使用するケータイの電話番号が必要になってきます。
※共有オプションで「リンクを知っている人はだれでも」を選択している場合はApple IDを持っている人であれば誰でもアクセスすることが可能になります。
Androidに対応したiCloudのアプリというものが現状存在しません。
さらにブラウザ版でも利用できる機能が限定されているため残念ながらiCloud DriveはAndroidユーザーがメインとして利用できるサービスではありません。
ただし、操作がかなり難しくはなりますがPC画面表示でのブラウザ版iCloudは使用することは可能なので、
どうしてもAndroidで見なければいけない資料などがある場合は次で解説する「iCloud.com」でiCloud Driveを利用する方法をご参照下さい。
ブラウザ版 iCloudではiCloud Driveの機能を個別に有効にする作業をしなくてもサインインしただけですぐに利用することができます。
■まずはiCloud.comにアクセスしてお使いのApple IDでサインインしたら「iCloud Drive」のアイコンをクリックします。
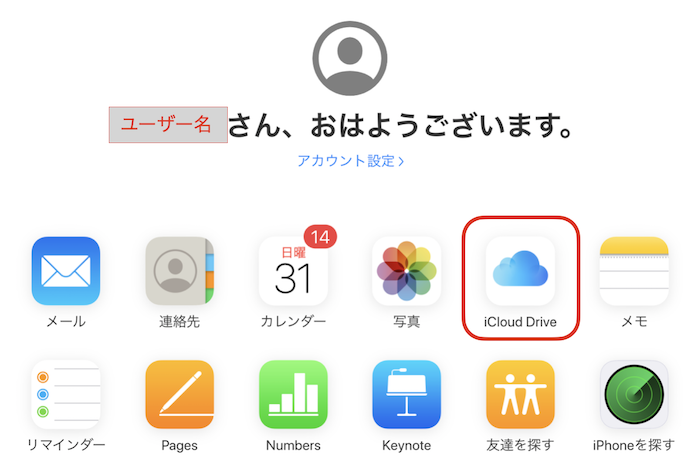
■画面上部の雲に上矢印の「アップロードボタン」をクリックして保存したいファイルを選択するだけで完了です。
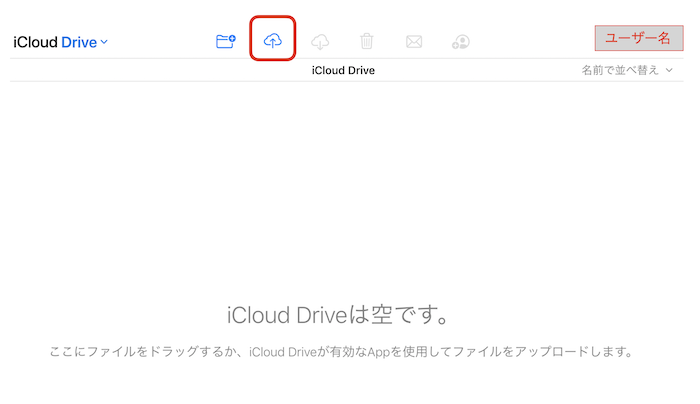
①共有したいファイルを一度クリックして選択
②「人を追加」をクリックして参加依頼を送信すれば完了です。
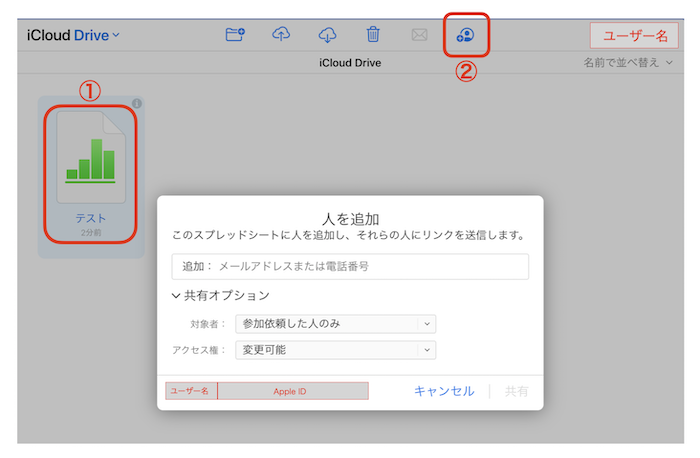
※この際、本人確認のために依頼された側のApple IDに使用しているメールアドレス、もしくは使用するケータイの電話番号が必要になってきます。
※共有オプションで「リンクを知っている人はだれでも」を選択している場合はApple IDを持っている人であれば誰でもアクセスすることが可能になります。
■送信されてきたリンクにアクセスします。
下の画像はメール(Gmail)で受信した場合の一例です。
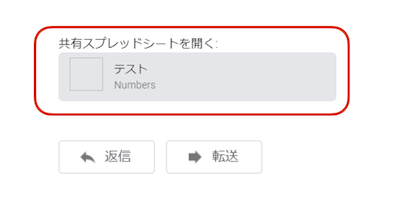
■ iCloud.comにジャンプするのでサインインすると共有に参加するかの確認画面が出るので「開く」(下の画像ではNumbersを共有しているので「Numbersで開く」)をクリックするとファイルが共有され、デバイス内のiCloud Driveにもファイルが表示されるようになります。
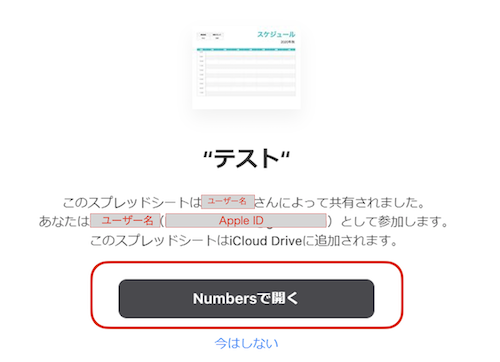
自分以外の人とファイルを共有している場合に、誰かがそのファイルを不要になったからといって単純にファイル自体を削除してしまうと全ての共有者のデバイスからもファイルが消失してしまいます。
共有された側がファイル共有を解除したい場合は単純に「ファイルを削除」するのではなく、ファイルの参加者リストから「自分を削除」する必要があります。
iOSの場合
■まずは共有されているファイルを開いきます。
■画面右上の「共有ボタン![]() 」をタップ→「人を表示」をタップします。
」をタップ→「人を表示」をタップします。
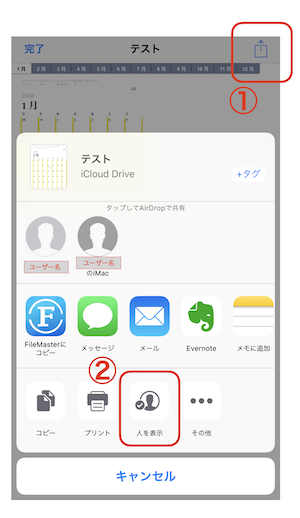
■「自分の名前」をタップ→「自分を削除」をタップすれば自分のiCloud Driveからのみファイルが表示されなくなります。
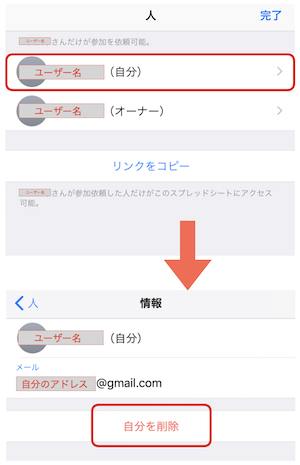
Macの場合
■対象のファイルを選択→「共有」→「人を表示」と進んでいきます。
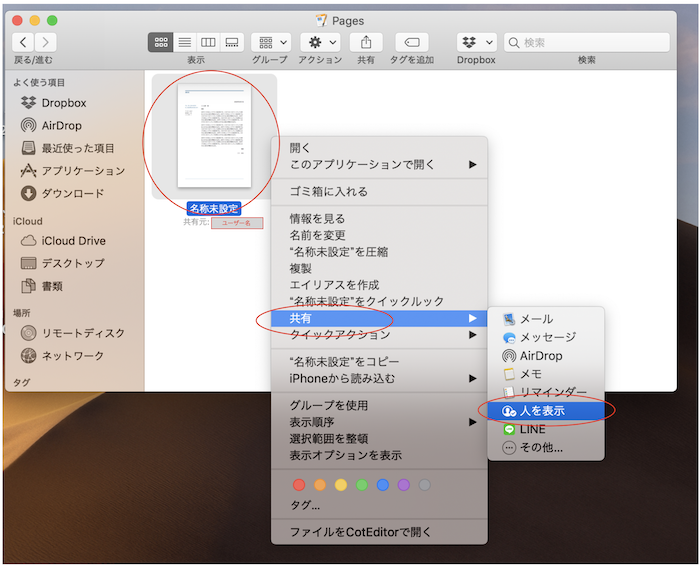
■自分の名前の右側にある「…」をクリック→「自分を削除」をクリックで自分のiCloud Driveからのみファイルが表示されなくなります。
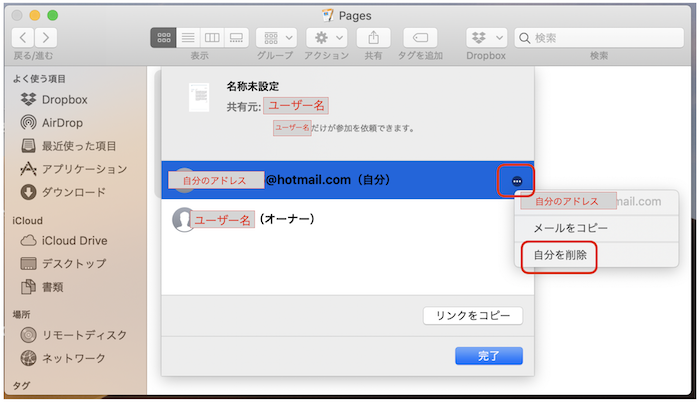
Windowsの場合
■エクスプローラーの「iCloud Drive」→対象のファイルを右クリック→「iCloud共有」と進みます。
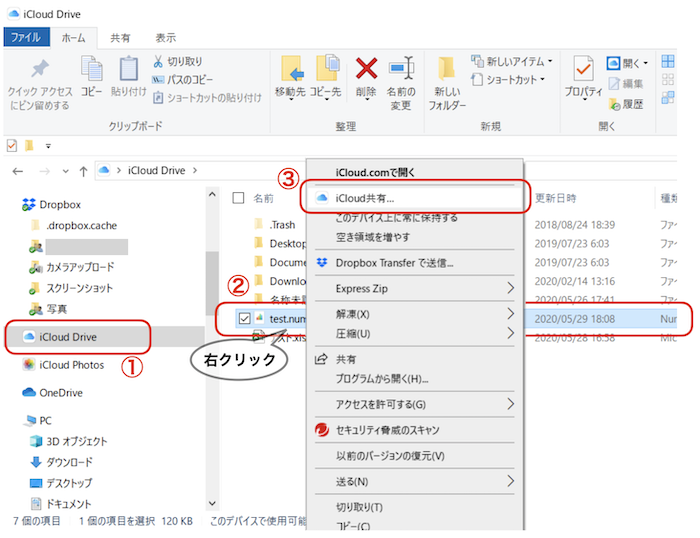
■参加者のリストから「自分」をクリック→「削除」をクリックすると再度削除しても良いかの確認画面が出るので「はい」を選択します。
■最後に「適用」をクリックして完了です。
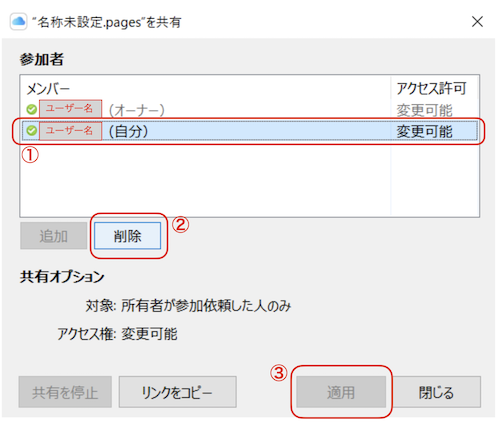
iCloud.comの場合
①対象のファイルを選択
②「人を表示」をクリックします。
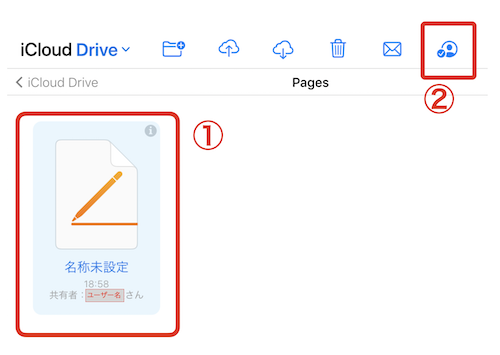
■自分の名前の右側にある「…」をクリック→「自分を削除」をクリックすれば自分からのみファイルが表示されなくなります。
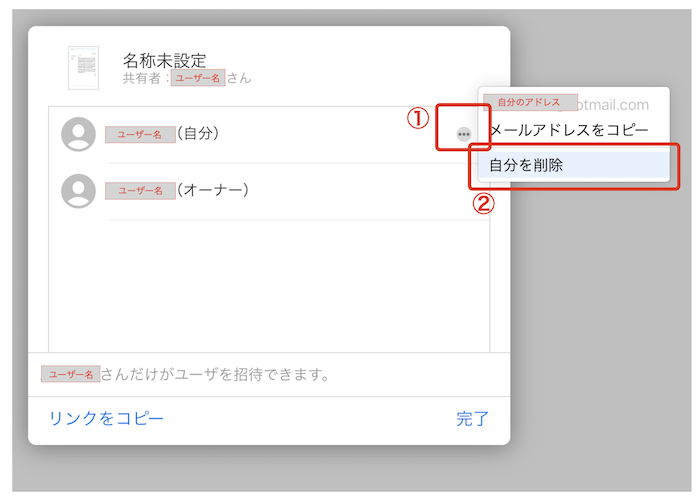
基本的に共有された側と行う作業は同じで解除したいファイルを開いて人型シルエットに+マークの「人を表示」アイコンを選択し→解除したいユーザーを選択→「〇〇を削除」で完了です。
今回はこれで終了になります。
はじめのうちはややこしいと感じることもあるかもしれませんが、こう行った作業は操作をしながら覚えていくものでもありますのでまずはファイルを一つiCloud Driveに保存してみるところからはじめてみてはいかがでしょうか?

普段は野外イベントの設営など行っています。
出来るだけ読者の方の視点に立った執筆を心がけていきます!
物静かな性格なため時折南の島に佇む某石像と勘違いされることもあるとか、ないとか。
Twitter:@100Sekizo
