
iCloudのサービスを利用すればiPhoneで撮った写真などをパソコンでも簡単に閲覧ができ、ダウンロードをすることも可能になります。
今回の記事ではiPhoneなどで撮影した写真や動画、ダウンロードした画像など「写真」アプリからiCloudへ保存したデータをMacやWindowsなどのパソコンへダウンロードする場合の方法をご紹介させていただきます。
方法は大きく以下の3つに分けて紹介いたします。
今回はiPhoneからiCloudへデータをアップロードする行程は飛ばしてパソコンへダウンロードするところから説明をさせていただきます。
まだアップロードが済んでいない方は以下の記事でiPhoneからiCloudへデータをアップロードする方法・ダウンロードする方法をご紹介をしておりますのでそちらをご確認してからまたこちらの記事に戻ってきていただければと存じます。
このページの目次
まずはiCloudにアップロードされたデータをまとめてパソコンへダウンロードする場合の方法です。
■ホーム画面左上の「Appleメニュー」→「システム環境設定」→「iCloud」もしくは「Apple ID」を選択してサインインします。
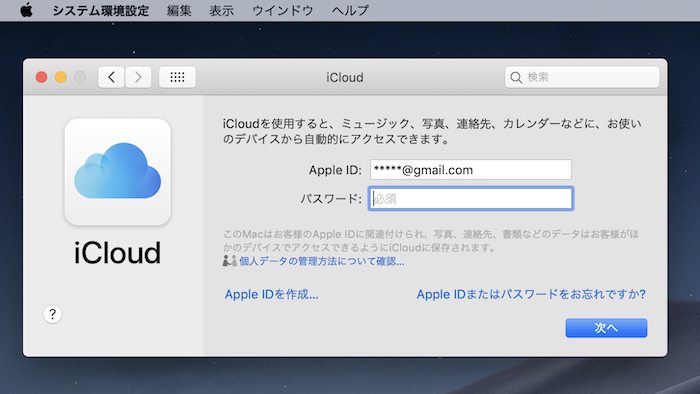
■「写真」アプリを開きメニューバーの「写真」→「環境設定」→「iCloud」の順に進み、「iCloud写真」の横にチェックマークを入れます。
■「オリジナルをこのMacにダウンロード」もしくは「Macストレージを最適化」のどちらかを選択してダウンロードを開始させます。
「Macストレージを最適化」を選ぶとデータ容量小さくしてダウンロードを行ってくれますが再び「iCloud写真」のチェックマークを外した時にダウンロードされたデータは削除されてしまいます。
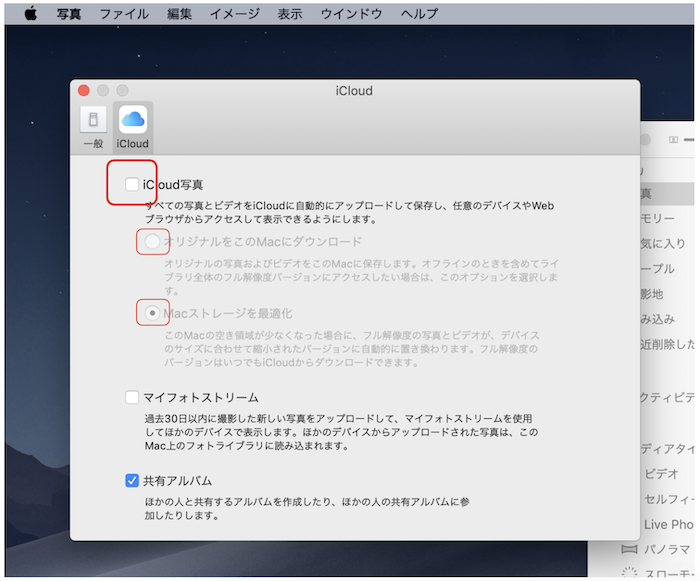
■さらに「iCloud写真」にチェックマークを入れることで、Macから「写真」アプリに取り込んだ画像や動画がiCloudにアップロードされ同じiCloudにサインインしているiPhoneなどでも同じ画像データを見ることが可能になります。
■まずはこちらからWindows用のiCloudをダウンロードしてアプリを起ち上げ写真データがアップロードされたiCloudにサインインします。
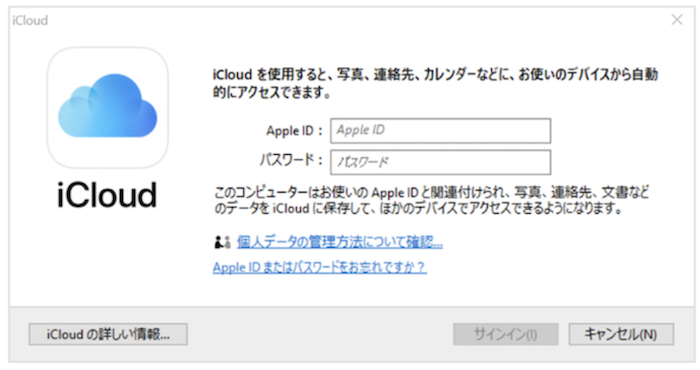
■「写真」の横にチェックマークを入れて「適用」を選択すると新しいフォルダがエクスプローラーに作成され画像が取り込まれます。
「iCloud」のフォルダにWindowsでダウンロードした画像を入れると自動でiCloudにアップロードされるようにもなります。
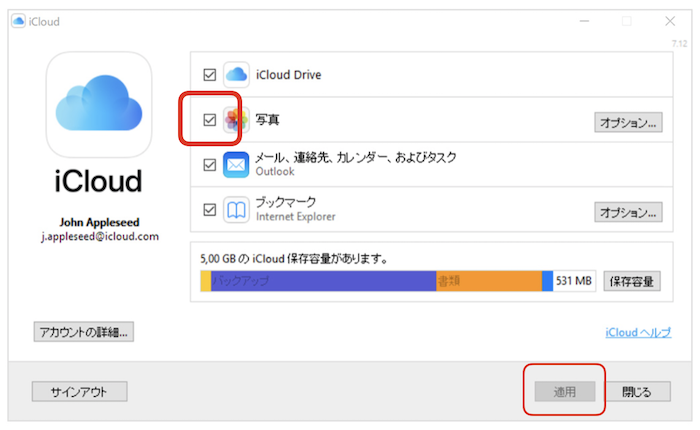
引用:Appleサポート
「iCloudストレージの容量をあまり消費したくない」
「ダウンロードしたいのは写真だけで動画は必要ない」
と思っている人にはマイフォトストリームを使用したダウンロード方法がおすすめです。
マイフォトストリームを有効にすることでiPhoneで撮った最新の写真(動画、画像は対象外)1000枚までがiCloudのストレージ空き容量に関係なくアップロードして30日間保存することができます。
また、同じApple IDでサインインしている別のデバイス(iPhoneやMacなどの端末)でその写真を閲覧もしくはダウンロードすることが可能です。
一度機能を有効にした後、再度有効にするとその時点からの1000枚が新たに30日間保存される仕組みになっています。
注記:「iCloud写真」が有効になっているとマイフォトストリームは無効になってしまうのでふたつを併用することはできません。
■「写真」アプリを開いてメニューバーの「写真」→「環境設定」→「マイフォトストリーム」の横にチェックをつけて機能を有効にします。
この時「iCloud写真」にもチェックマークがついたままになっているとマイフォトストリームの機能は作動しません。
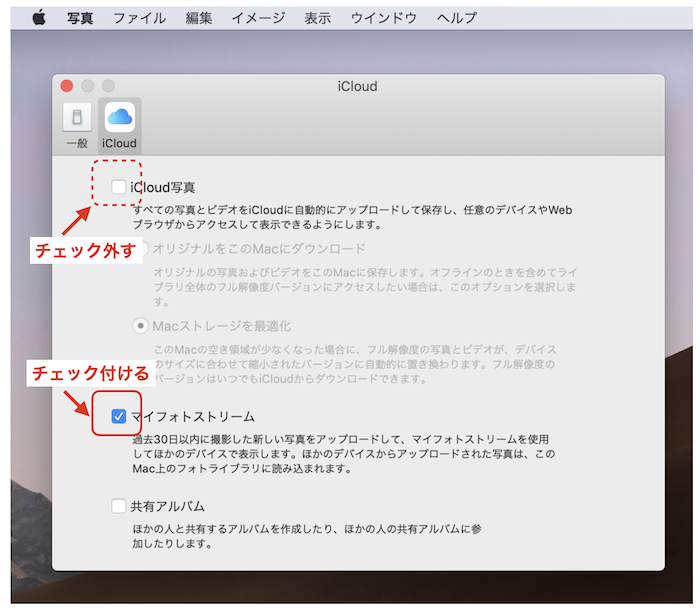
■マイフォトストリームを有効にすると「写真」アプリのライブラリに「マイフォトストリーム」という名のアルバムが作成されます。
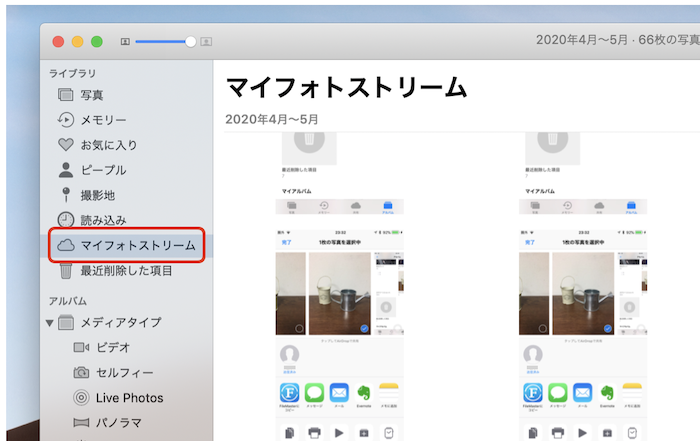
■そこから必要な写真をデスクトップや好きな場所にドラッグすればダウンロード完了です。
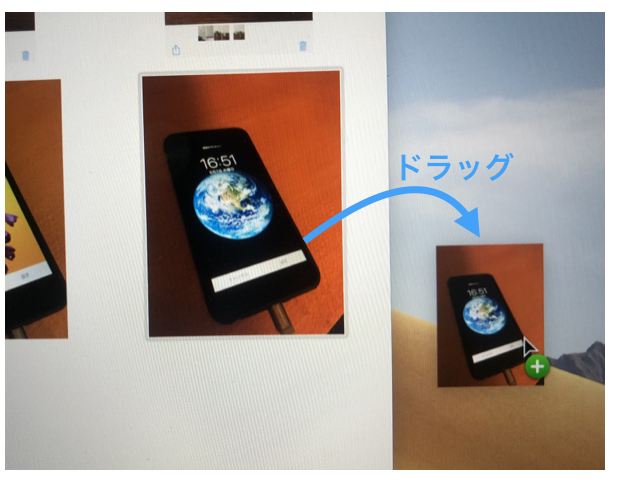
Windows用のiCloudアプリは「写真」を有効にするとエクスプローラーに「iCloud Photos」というフォルダが作成され、マイストリームでアップロードしていた写真は自動で「ダウンロード」のフォルダにダウンロードされる仕組みになっています。
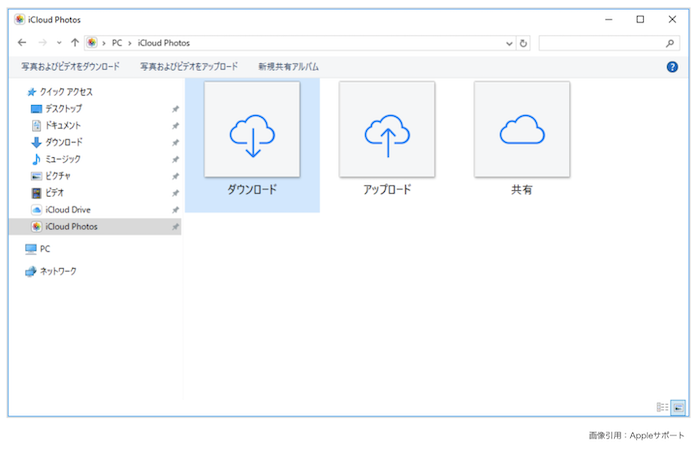
「写真」アプリに「共有アルバム」を作成するとその共有アルバムに登録されたApple IDのユーザーなら誰でもそこで写真や動画、画像の出し入れをすることが可能になります。
ひとつの共有アルバムに最大で100人までが登録することができ、写真や動画合わせて5000個まで保存することが可能となっています。
共有アルバムのデータはiCloud上に保存されますが、iCloudストレージの容量には影響がありません。
したがって共有アルバムを使用するとiCloudのストレージを写真や動画以外のものに有効利用することが可能になります。
共有アルバムに対応している画像形式はHEIF、JPEG、RAW、PNG、GIF、TIFFです。
ビデオ形式はHEVC、MP4、QuickTime、H.264、MPEG-4が対応しており、ひとつのビデオの最長時間は15分です。
■「写真」アプリを起動した時のメニューバーにある「写真」→「環境設定」→「iCloud」→「共有アルバム」の横にチェックマークを入れて機能を有効にします。
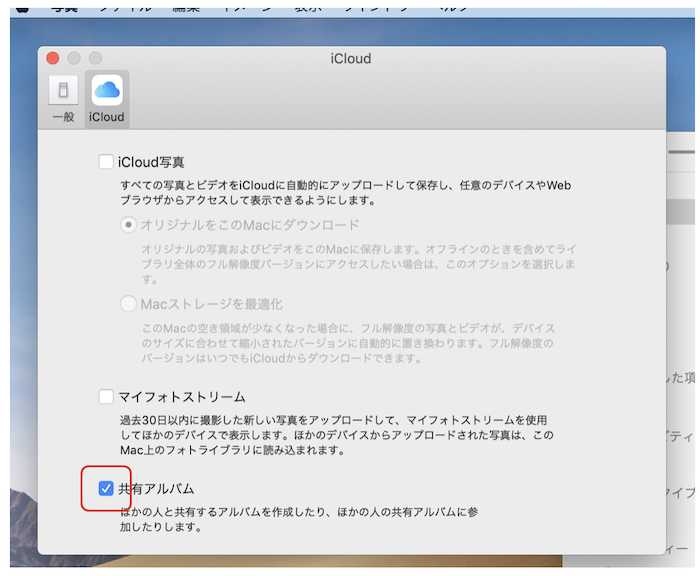
■共有アルバムを有効にすると「写真」アプリのサイドバーに「共有アルバム」が追加され、参加している共有アルバムが表示されます。
ダウンロードしたいデータの入ったアルバムを選択してデスクトップなどにドラッグ&ドロップでダウンロード完了です。
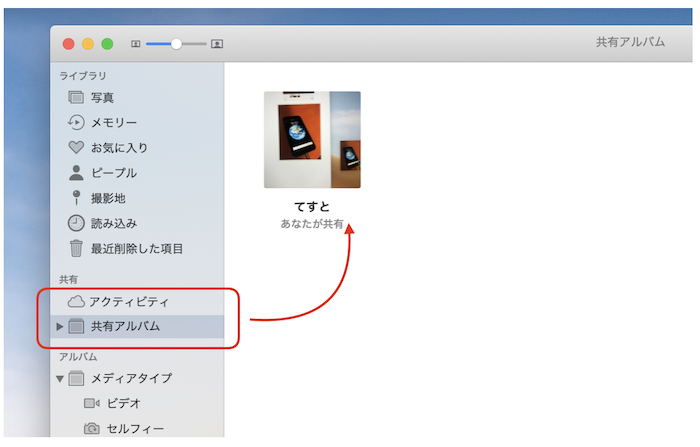
■Windows用のiCloudのアプリを開いて「写真」の右横の「オプション」を選択します。
■次に表示される「共有アルバム」をオンにするとエクスプローラーの中にあるiCloud Photosの「共有」フォルダに保存されて行きます。
■「終了」→「適用」で操作完了です。
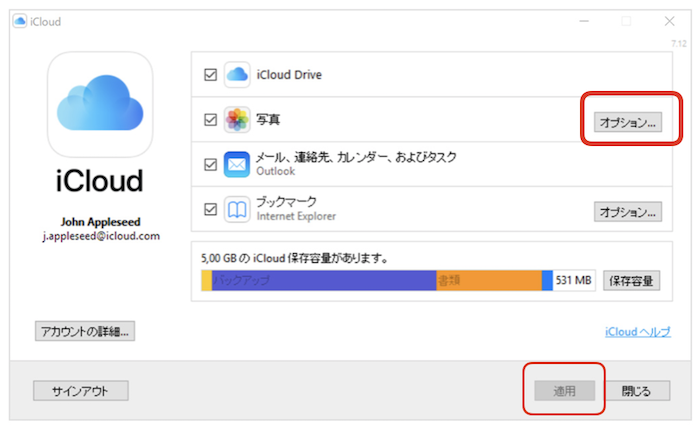
引用:Appleサポート
Mac、Windows共にインターネットに接続されている状態であれば、写真共有の各機能を有効にした時点でダウンロードが開始されます。
Macでのダウンロードの進行状況は「写真」アプリのサイドバーにある「ライブラリ」の「写真」を選択すると画面下部の表示で確認することができます。
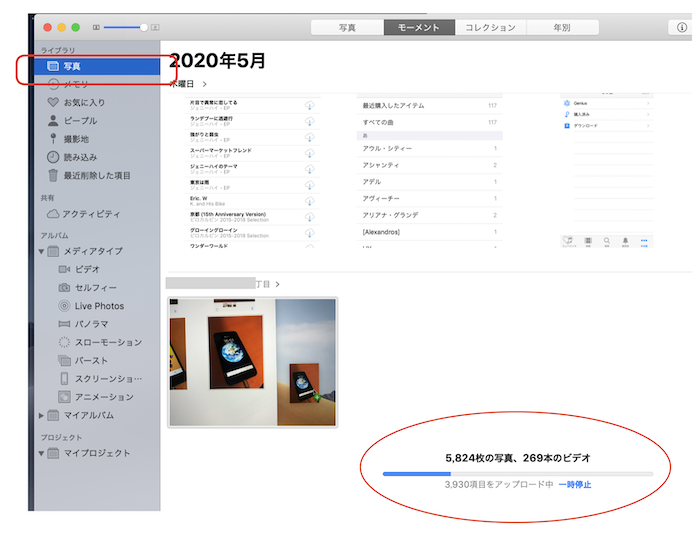
Windowsのダウンロードの進行状況はエクスプローラーのステータスバーで確認することができます。
今回はデータの管理状況に応じた3通りの写真データのダウンロードの方法についてお伝えさせていただきました。
iCloudのサービスはiPhoneやMacなどのApple製のデバイスユーザーをメインにしたサービスとなっているため、
Windowsをメインに利用するユーザーにとっては少々物足りないサービスと感じてしまうかもしれません。
iCloudのデータ共有サービスはApple製のデバイスをたくさんお持ちの方には非常に便利なサービスといえるでしょう。
もし、Apple製のデバイス以外を多くお持ちの方にはMicrosoftのOneDriveなどの別のクラウドサービスを利用してみても良いかもしれません。

普段は野外イベントの設営など行っています。
出来るだけ読者の方の視点に立った執筆を心がけていきます!
物静かな性格なため時折南の島に佇む某石像と勘違いされることもあるとか、ないとか。
Twitter:@100Sekizo
