
iPhoneを利用していると、
「写真や動画、画像のデータを別のiPhoneでも見れるようにしたい」
「iPhoneから別の場所にデータをコピーしたい」
と思うことは一度は経験されているのではないでしょうか?
ほんの数年前まではパソコンに一度データを預けて、それから別のiPhoneにデータを移行するという作業工程が主流でした。
しかし近年ではクラウドサービスの発展でネット上でデータを預けたり、データ移行をすることが常識に変わりつつあります。
今回はAppleのクラウドサービス「iCloud」を使ってiPhoneの写真や動画、画像のデータをネット上にアップロードし、
さらにiCloudから別のiPhoneにダウンロードする方法をご紹介させていただきます。
このページの目次
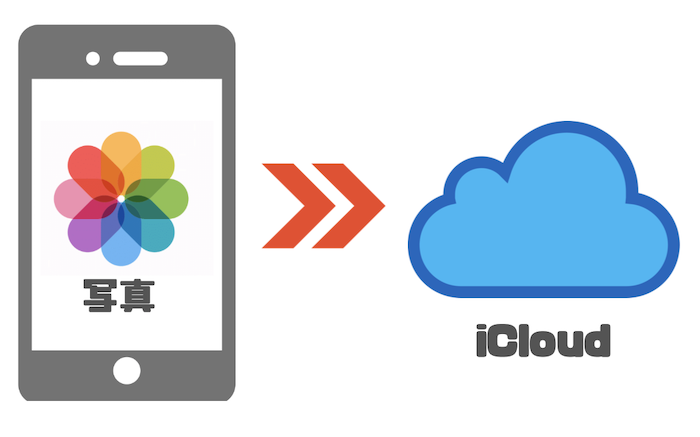
Macなどのパソコンであればネットなどでダウンロードした画像データはデスクトップやユーザーフォルダなど保存先を指定することが可能です。
しかしiPhoneで撮影した写真や動画、ネット上でダウンロードした画像などは基本的にすべて「写真アプリ」の中に限定してまとめて保存されます。
そして「写真アプリ」と「iCloud」が連携することでデータの移行が行える仕組みになっています。
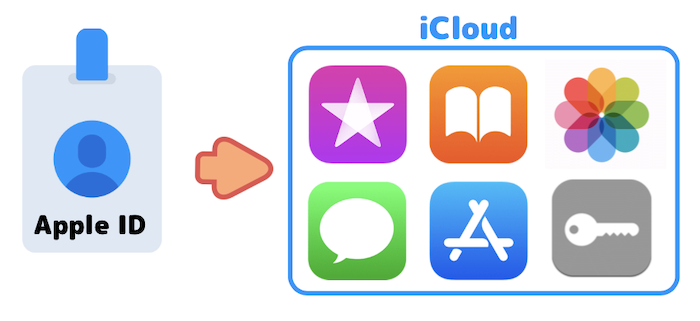
写真アプリとiCloudを連携させるにはApple IDというものが必要不可欠になります。
Apple IDは、iCloud、App Store、iTunes Store、Apple Music、その他のサービスへのアクセスにお使いいただくアカウントです。このアカウントには、サインインにお使いいただくメールアドレスやパスワード、Appleのサービス全般でご利用いただく連絡先、お支払い情報、セキュリティ情報が全て登録されています。
引用:アップルサポート
Apple IDを使用することでiCloudのアカウント管理が行われているということになります。
Apple IDの作成方法について知りたい方は以下の記事で詳しく説明しておりますのでご参照下さい。
iPhoneからiCloudにアップロードする時も、
iCloudからiPhoneにダウンロードする時も、
同じApple IDを使用してデータ移動をするということが基本の操作方法になります。
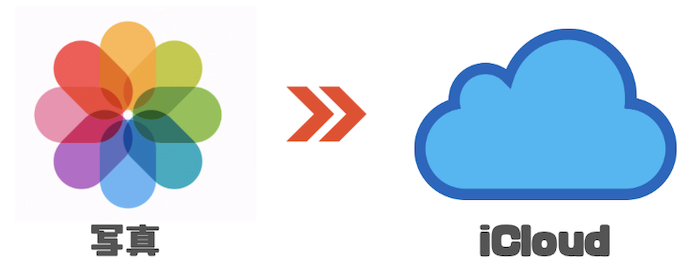
iCloudを使ってiPhoneに写真をダウンロードするにはまずiCloudのストレージにデータがアップロードされている必要があります。
iCloudへデータをアップロードする方法は何通りかあり、
さらにアップロードの仕方によって保存状態やその後のダウンロードの仕方も変わってきます。
今回この記事では大きく5つのアップロード方法と、各アップロード方法に付随した5つのダウンロード方法をご紹介いたします。
リストをクリックすると記事内の各項目へジャンプします。
まずはアップロード方法から順に説明させていただきます。
iCloud写真を一度有効にするとiPhone内の写真アプリに保存された全ての写真や画像、動画などがiCloud上に常時*自動でアップロードされます。
※「設定アプリ」→「写真」の中の「モバイルデータ通信」を有効にしていた場合(無効にしていた場合はWi-Fiに繋がった時にまとめてアップロードされる)
■「設定アプリ」の画面中程にある「写真」の項目をタップして画面上部の「iCloud写真」のスイッチをオンにします。
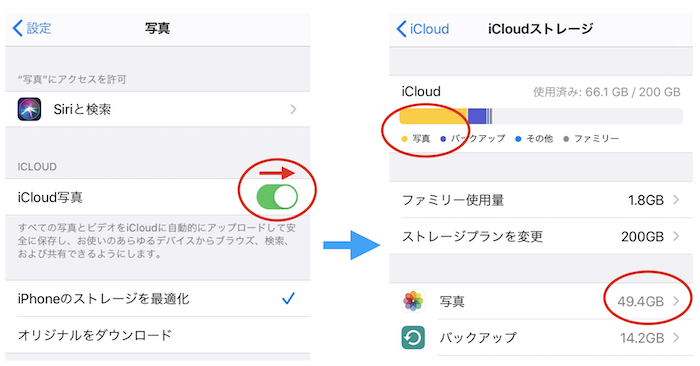
アップロードが完了していれば「設定」アプリの画面一番上の「ユーザー名」→「iCloud」→「ストレージを管理」で確認することができます。
データの容量に応じてアップロードの時間が変化するので大容量をアップロードする際は長めに時間をとりましょう。
上記の「設定アプリ」で行った作業をiCloud.comのウェブサイト場で行うことも可能です。
「設定アプリ」では「写真アプリ」内のデータをまとめてアップロードすることしかできませんでしたが、
iCloud.comではデータを個別に選んでアップロードすることが可能です。
ただし、ワンタップでデータを全て選択にできるボタンがないのでデータの数が多いとかなり大変な作業になってしまいます。
■ iCloud.comにアクセスしてアップロードに使うApple IDでサインインします。
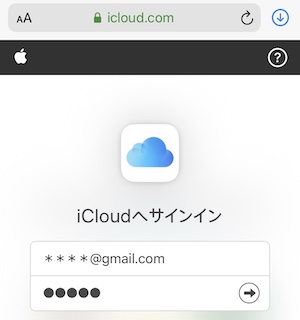
■「写真」→「アップロード」→「フォトライブラリ」でアップロードしたいデータを選んで「完了」をタップしたらアップロードが開始されます。
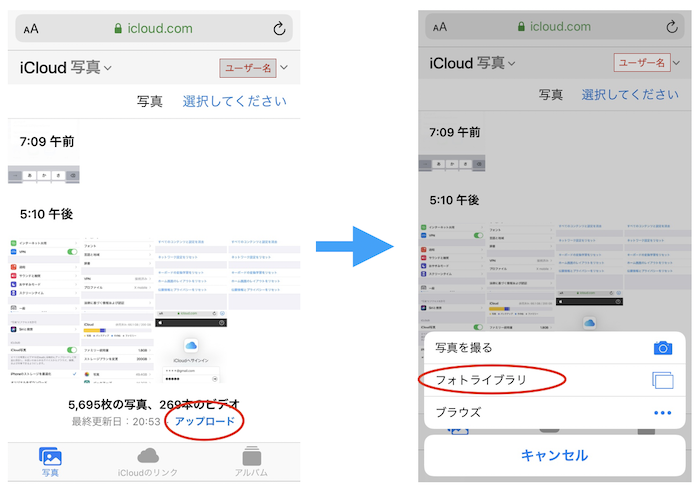
■ファイルをまとめて選択するには横向きに対象のデータを指でなぞり、押さえたままの状態でさらに下になぞるとまとめて選択していくことができます。
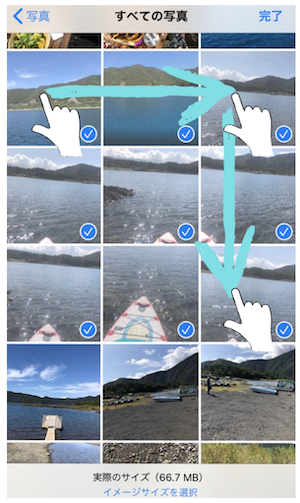
マイフォトストリーム機能はiCloudにサインインしていると利用できる便利な写真保存機能になっています。
マイストリーム機能を有効にすることでiPhoneで撮った最新の写真(動画、画像は対象外)1000枚までをiCloudのストレージ空き容量に関係なくアップロードしてから30日間保存しておくことが可能です。
30日経過後また有効にし直すと、また有効にした時点からの1000枚が30日間保存される仕組みになっています。
注記:iCloud写真が有効になっているとマイフォトストリームは無効になってしまうのでふたつを併用することはできません。
■「設定アプリ」→「写真」→「マイフォトストリームにアップロード」のスイッチをオンにします。
バースト(連続撮影)の写真も全て保存したい場合はひとつ下の「バースト写真をアップロード」のスイッチもオンにします。
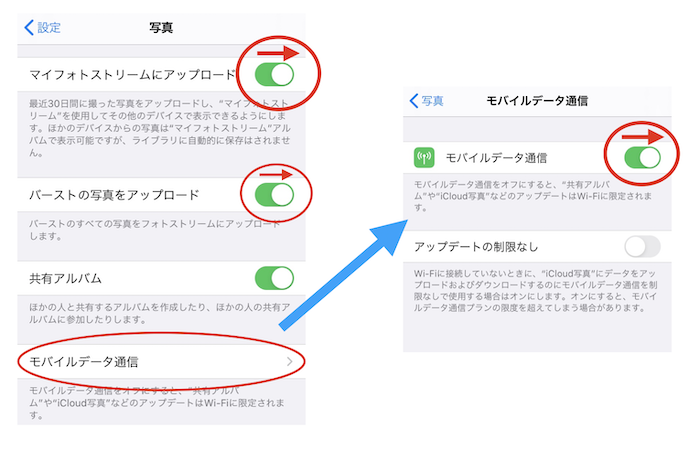
注記:マイフォトストリームはWi-Fiに接続されている時しかデータの転送ができません。
スイッチをオンにしただけでは作業が不十分ですのでご注意ください。
iCloudバックアップはiPhoneを交換する時のデータ移動や損傷して使えなくなってしまった時の備えとして大事なデータ(メッセージ、パスワード、連絡先など)をコビーして保存しておく時に使用します。
ちなみに「写真アプリ」のデータと「メッセージ」のデータをバックアップとして保存する前にすでにiCloudにアップロード済だった場合は重複してiCloudに保存されることはありません。
つまり「iCloud写真」のスイッチをオンにしていた場合はすでにアップロードされたデータがバックアップの役割として成り立っているので新たにバックアップとして保存する必要がないということなのです。
注記:後半のダウンロードの項目でも触れますがバックアップは万が一の備えで使用するものなので写真などのデータの移行に使用することはあまりおすすめではありません。
■「設定アプリ」→「ユーザー名(画面上部)」→「iCloud」→「ICLOUDを使用しているAPP」の中からバックアップをとりたいデータのスイッチをオンにします
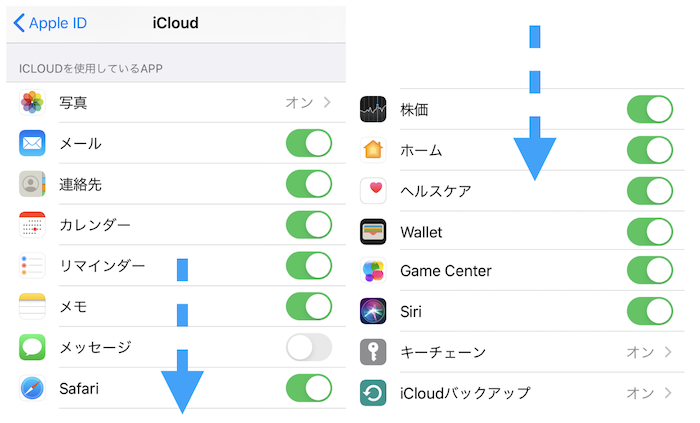
■「iCloudバックアップ」→「今すぐバックアップを作成」をタップしてバックアップデータを取ります。
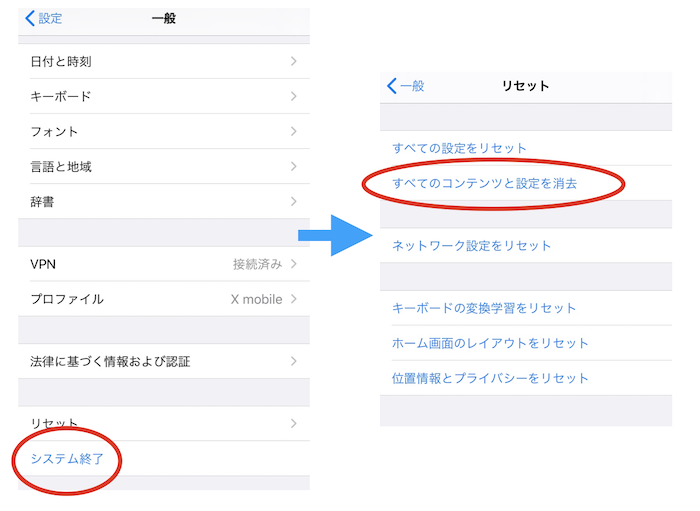
「写真アプリ」に共有アルバムを作成するとその共有アルバムに登録されたApple IDのユーザーなら誰でもそこで写真や画像データの転送をすることが可能になります。
共有アルバムには最大で100人まで招待することができて、最大保存容量は写真や動画合わせて5000個までとなっています。
■「設定アプリ」→「写真」→「共有アルバム」のスイッチをオンにします。
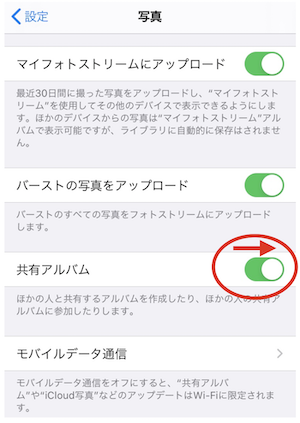
■「写真アプリ」→「選択(画面右上)」→共有したいデータを選択→「共有ボタン![]() (画面左下)」→「共有アルバムを追加」でアルバムを作成もしくは既存の共有アルバムを選択
(画面左下)」→「共有アルバムを追加」でアルバムを作成もしくは既存の共有アルバムを選択
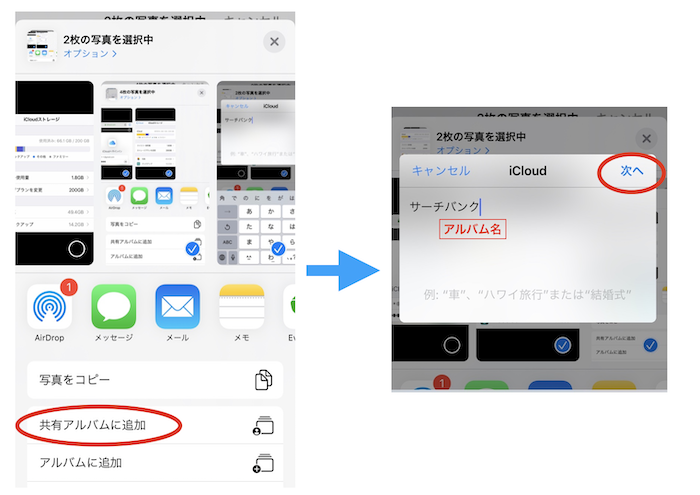
■招待するApple IDを入力して「追加」をタップ→「投稿」で完了です。
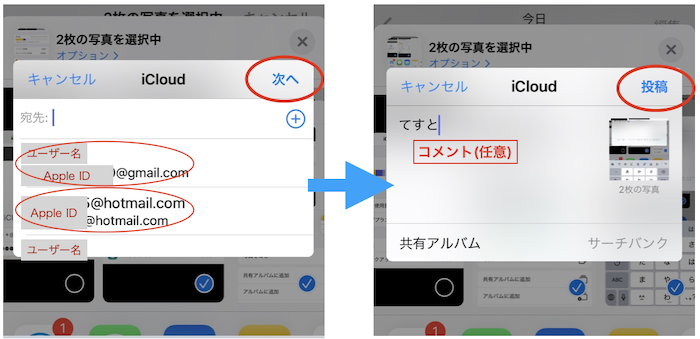
※「設定アプリ」→「写真」の中の「モバイルデータ通信」のスイッとをオンにしていない場合はWi-Fiに接続された時にアップロードされます。
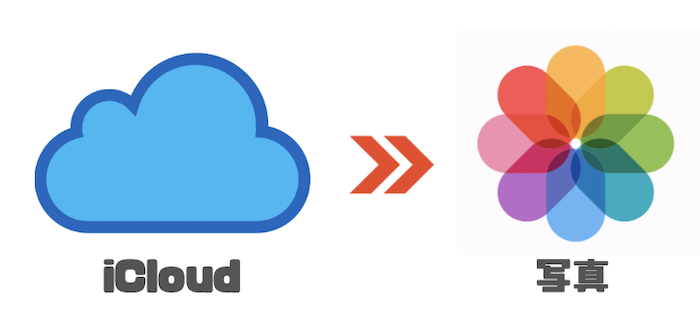
上で紹介したアップロードの方法の順番で今度はiPhoneからiCloudに保存したデータを別のiPhoneにダウンロードする方法を説明いたします。
まずは、アップロードする時に使用したApple IDを使ってダウンロード先のiPhoneでiCloudにサインインしておきます。
■「設定アプリ」→「写真」→「iCloud写真」のスイッチをオンに切り替えて、
ひとつ下にある「iPhoneのストレージを最適化」「オリジナルをダウンロード」のどちらかにチェックを入れる。
「最適化」の方を選択すると使用するiPhoneのデータの空き容量に応じて実際にiCloudに保存されているデータよりもサイズを縮小してダウンロードしてくれます。
注記:最適化されてしまったデータは「iCloud写真」を無効にすると保存しているiPhoneから削除されてしまいます。
iPhoneの中に常に保存させておきたい場合は容量がかさばっても「オリジナルをダウンロード」を選択しましょう。
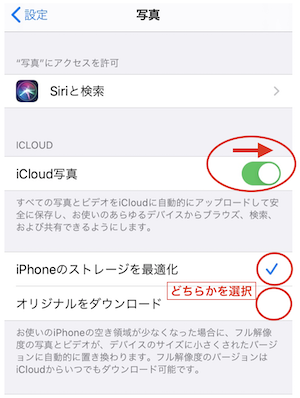
■「設定アプリ」→「写真」→「モバイルデータ通信」のスイッチがオンになっていたらその場でダウンロードが始まります。
ダウンロードされたデータは全部「写真アプリ」の中にひとつ前のiPhoneで保存した日付順に保存されていきます。すでに写真アプリ内にデータが存在している場合は新しいデータと合わせてすべて保存した日付順に並べ替えられます。
進行状況は「写真アプリ」内の「写真タブ」画面の下の方で確認できます。
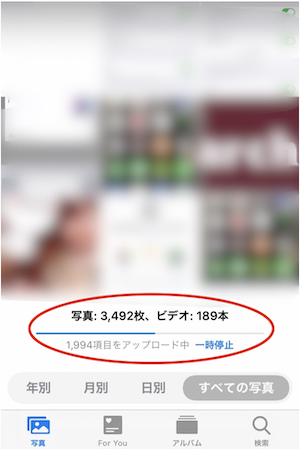
■iCloud.comにアクセスしてアップロードに使用したApple IDでiCloudにサインインします。
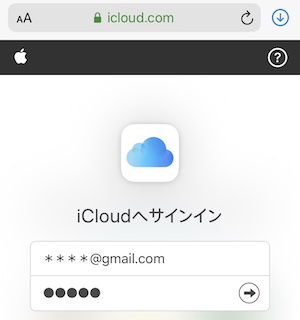
■「写真」→「写真」→「選択してください」の順にタップしてダウンロードしたいデータを選択していきます。
ダウンロードの時はアップロードの時と違いすべてを選択という項目があるのでデータの数が多くても選択作業が楽です。
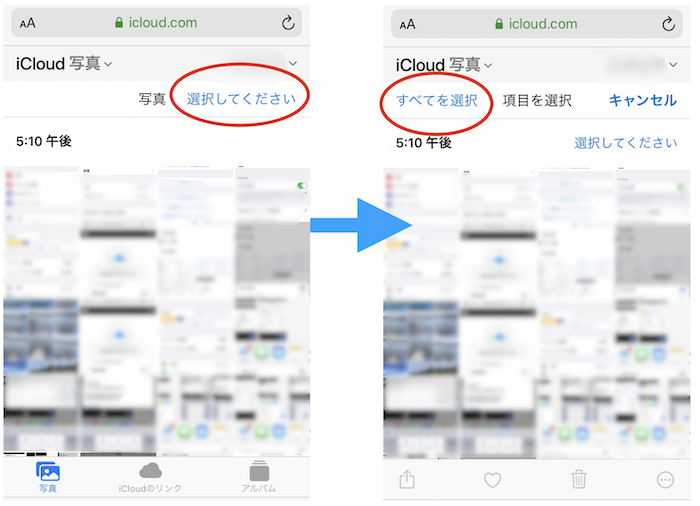
■選択が完了したら「…」→「アルバムに追加」の順にタップし写真アプリ内に保存します。
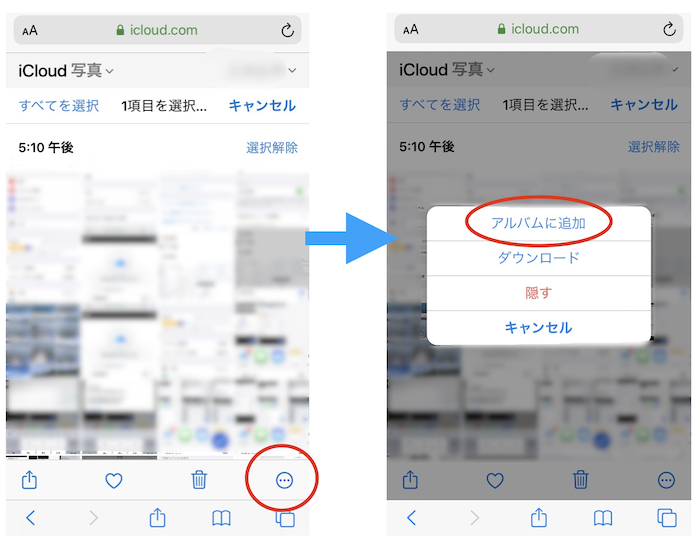
ちなみに「…」の次に「ダウンロード」というボタンも出てきますが、
これを選択すると「写真アプリ」ではなく同じiPhone内の「ファイルアプリ」という所に保存されます。
■まず、iPhoneがWi-Fiに接続されていることを確認します。
■①「設定アプリ」→「写真」→「iCloud写真」が有効になっていたら無効にします。
②「マイフォトストリームにアップロード」を有効にすれば「写真アプリ」に新たにマイフォトストリームというアルバムが生成されます。
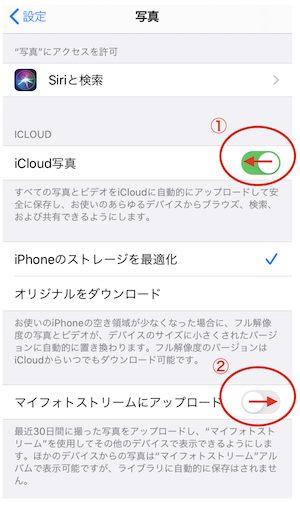
■「写真アプリ」→「アルバムタブ」→「マイフォトストリーム」と順にタップしマイフォトストリーム内で保存したい画像を選択します。
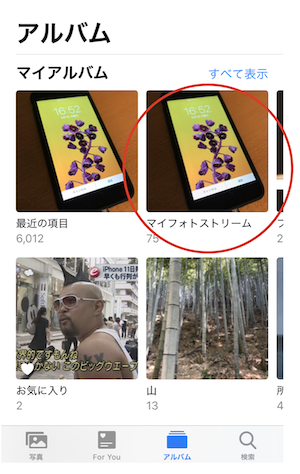
■「共有ボタン![]() 」→「画像を保存」でiPhoneの「写真アプリ」内に写真が保存されます。
」→「画像を保存」でiPhoneの「写真アプリ」内に写真が保存されます。
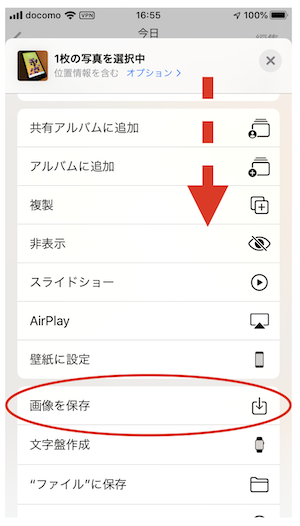
iCloudのバックアップを使用して写真をiPhoneにダウンロードするには使用しているiPhoneを一度初期化してバックアップデータを使って復元する必要があります。
したがってバックアップを取ってから初期化するまでの間に取得したデータや、iCloudに保存し忘れたデータなどは削除されてしまうのでかなり注意が必要です。
■「設定アプリ」→「一般」→「リセット」→「すべてのコンテンツと設定を消去」→「iPhoneを消去」の順に進みiPhoneを初期化します。
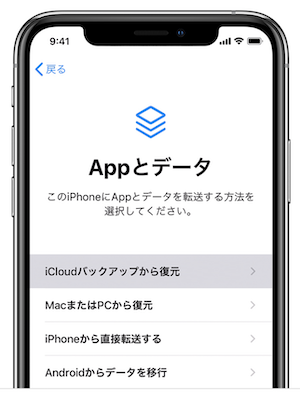
引用:Appleサポート
■iPhoneが再起動したら「iCloudバックアップから復元」をタップし、バックアップデータのあるApple IDでサインインする
→「利用規約に同意」→適切なバックアップのデータを選択したら復元がはじまります。
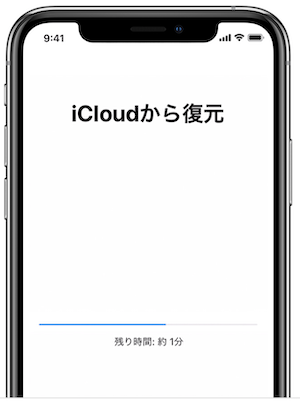
引用:Appleサポート
■「設定アプリ」→「写真」→「共有アルバム」のスイッチをオンにすれば「写真アプリ」内のアルバムタブから共有アルバムが選択できます。
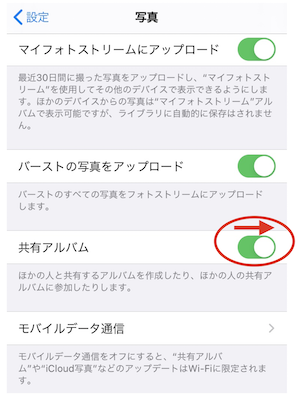
■ダウンロードしたいデータを選択→「共有ボタン![]() (画面左下)」→「画像を保存」で自分のiPhone内のアルバムにも保存されます。
(画面左下)」→「画像を保存」で自分のiPhone内のアルバムにも保存されます。
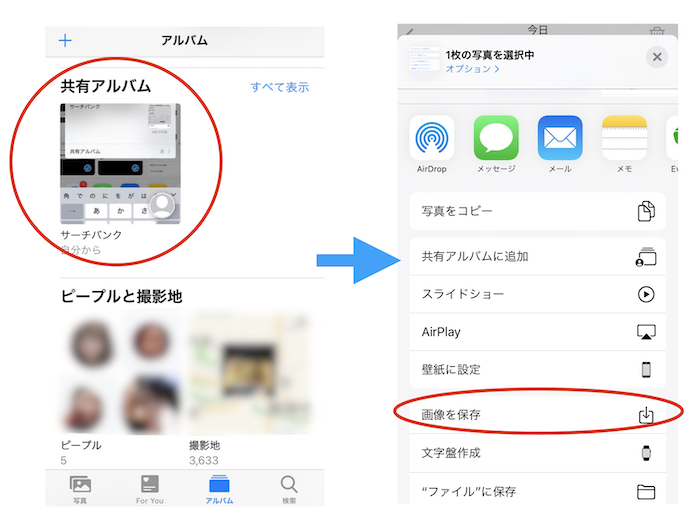
一概にiPhoneの写真や画像を移行するにも結果はほとんど同じですが、データのサイズや通信環境、使いやすさなど、
状況に応じて方法を変えることで効率的にデータの移行をすることが可能です。
今回ご紹介した方法をよくご理解いただいた上で自分に適した方法を選んで快適にデータを移行しましょう。

普段は野外イベントの設営など行っています。
出来るだけ読者の方の視点に立った執筆を心がけていきます!
物静かな性格なため時折南の島に佇む某石像と勘違いされることもあるとか、ないとか。
Twitter:@100Sekizo
