
皆さんは面白い映画のDVDなどを買った時に家族の皆にも楽しんでもらいたくてリビングでシェアしたりすることはありませんか?
そんなことがiPhoneやMacなどのAppleの電子端末(以下「デバイス」という)を使用してオンライン上でも可能にした機能がファミリー共有になります。
ファミリー共有は一人分の金額で最大6人が同じコンテンツを使うことができるなどうまく活用していけると非常にお得な機能になっています。
今回はそんなファミリー共有で出来ること、設定の方法などをお伝えしていけたらと思います。
デバイスの種類によって設定方法が若干変わってきますが今回はiPhoneを使用した際の設定方法をメインに説明させていただいております。
このページの目次

ファミリー共有とは最大で6つまでのApple IDを連携させて、
購入したコンテンツや使用している各デバイスの状態などをApple IDで連携された人たちみんなで共有することのできるサービスになります。
ファミリー共有の設定をするにはまず以下の環境が必要になります。
●Apple IDでiCloudにサインインしていること
●iOS 8 以降を搭載した iPhone、iPad、iPod touch、OS X Yosemite 以降を搭載したMac
ファミリー共有のサービスは家族同士でなくても誰でも無料で参加して利用することが可能です。
しかし、
ひとつのApple IDにつき、ひとつのファミリーグループにしか参加することができないません。
どのグループに参加すべきかをよく考えてからグループに参加しましょう。
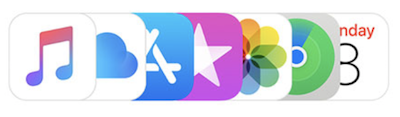
ファミリー共有をすると大まかに以下のことができるようになります。
以下でもう少し掘り下げてご説明させていただきます。
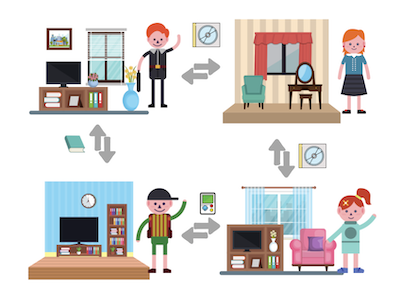
「購入コンテンツの共有」をわかりやすく我々の生活で例えるなら非常に仲の良い家族が住む一つの家のようなもので、
お父さんの部屋の本棚には小説や雑誌、
お母さんの部屋のCDラックには洋楽のアルバム、
娘の部屋のDVDラックにはアニメや映画、
息子の部屋にはテレビゲームが置かれていたり、
各部屋にはそれぞれが個人的に買ったものがあるかと思います。
それを家族なら各部屋へ誰でも自由に行き来することができ、誰でもそこにあるものが自由に使える状態
というのがファミリー共有を利用した「購入コンテンツの共有」になります。
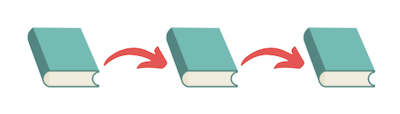
現実世界では自分以外の部屋の物、例えばCDであればそのCDを手に取った瞬間に同じCDがふたつに分身して自分の部屋に持って帰るなんてことは不可能です。
しかしファミリー共有ではそれが可能となりメンバーの購入したコンテンツを複製して自分のデバイスで楽しむことができます。
そして一度自分のデバイスにダウンロードしてしまえば仮にファミリー共有を解除した後でも自分のデバイスにはデータが残り続けます。
更に一つのApple IDで複数のデバイスを使用しているのであればそのデバイス全てに同じコンテンツをダウンロードすることが可能です。
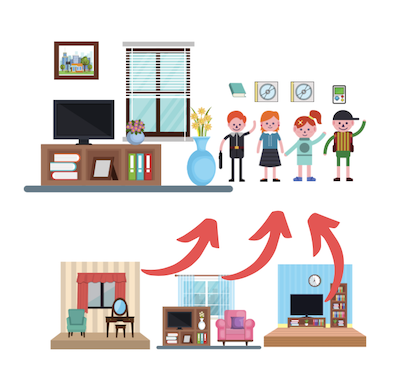
ファミリー共有を有効にしておくとiCloudストレージ(オンラインデータ共有)の容量を買い足している人がいた場合、ファミリー共有している人全員が容量をシェアすることが可能です。
無理に家で例えるとするなら、増築でお父さんの部屋をめちゃくちゃ広くしたので家族の荷物を全てお父さんの部屋にまとめて区分けだけして置くことにした。
といった感じになるでしょうか。
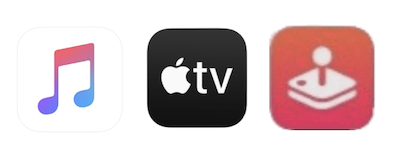
サブスクリプションとは定額料金制のサービスのことを指しますが、
ファミリー共有ではApple Music/TV/Arcadeのサブスクリプションのファミリー料金を代表者が一人支払うだけで最大6人で同じようにサービスが利用し放題になる特典があります。
しかもこのファミリー料金が個人で一人ずつ支払うよりも圧倒的に安上がりで、
例えばApple Musicであれば個人で支払うと月学980円なのに対してファミリーで支払うと1480円だけで済んでしまいます。
もし6人で共有するなら一人当たりの支払いは月に250円程度で済んでしまいます。
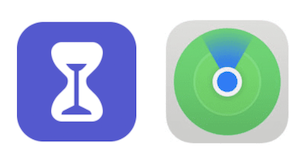
連携しているApple IDで使用しているデバイスの位置情報を見ることが出来るので、もし子供がiPhoneを使用しているなら外出中どこにいるのかをすぐに確認することができます。
更にスクリーンタイム機能の共有も出来るので1日にどんなアプリをどのくらいの時間利用していたのか確認ができ、リモートで制限をかけることも可能です。
アプリなどをダウンロードする際に親が承認の権限を持つこともできます。
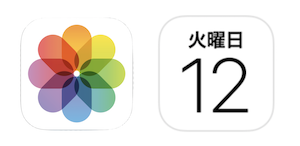
カレンダーの予定や写真のアルバムの共有はファミリー共有がなくても別の方法で可能なのですが、
ファミリー共有を有効にさせておくと設定を何もしなくても自動でファミリーで共有する用のカレンダーとアルバムが作成されるので非常に便利です。
ファミリー共有でメンバーと共有する項目と共有しない項目というのは大まかに選択していくことが可能です。
しかし、ファイル単位で個別に選択できるものと出来ないものがあるため自分以外に知られたくないものを他のメンバーに知られてしまう可能性があります。
選択できる項目は以下になります。
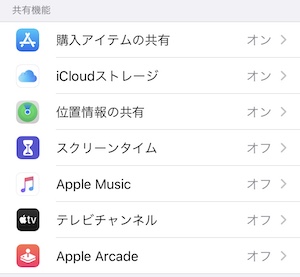
この中で注意しなければいけないことが「購入アイテムの共有」をオンにするとApple Music/Books/App Storeで購入したもの全てが別のメンバーでも見られるようになってしまうことです。
設定方法によってダウンロードしたアプリは個別に非表示の選択をすることが出来ますが、音楽、映画、書籍などについては*非表示にすることが出来ません。
*自分も含めて非表示にすることは可能。しかしその間は利用不可。
したがって共有したいものがあるけど共有されて困るものがある方はファミリー共有の利用を避けて別の方法を選んだ方が良い場合もあるかもしれません。
ファミリー共有で共有できるデータの中に連絡先、メッセージ、ID、パスワードなどのデータは含まれないのでファミリー共有の機能自体をデータのバックアップとしての役割で使用することはおすすめできません。
ただし、iCloudストレージの共有をしていてバックアップデータをiCloudに保存しておくことは非常に有効な使用方法です。
ファミリー共有で共有することのできるサブスクリプションは現状Apple Music・Apple TV・Apple Arcadeの3つのみになります。
これら以外のアプリのサブスクリプション(英会話アプリ、マッチングアプリなど)を共有することはできないので、
これらのサービスの支払いは個別に行う必要があります。
ファミリー共有ではApp Storeなどで購入したコンテンツを共有する場合、家族の中の成人一人が管理者となり登録した支払い方法をファミリーメンバーと共有する必要があります。
すなわち、知らない間にメンバーが有料のアプリなどを新たに購入したら知らずのうちに管理者のカードから支払いが行われているとゆう事態も起こり得るわけです。
ちなみに20歳未満のファミリーメンバーには購入する前に管理者が承認しなければコンテンツの購入ができない設定にすることは可能です。
Appleの設定上13歳未満で登録したApple IDをファミリー共有のメンバーに追加してしまうと登録から外すことができないのでメンバーを入れ替える時に影響が出てしまう可能性があります。
もしどうしても現状のファミリーメンバーから外したい場合は別のファミリーグループに移動させることは可能なので最後の手段として考えておいても良いかもしれません。
購入した有料アプリをファミリーメンバーなら別のメンバーが購入した有料アプリなどをアプリの購入履歴から見つけて無料でダウンロードすることが可能です。
しかし、1度購入者が自分以外のメンバーに見えないように履歴からアプリを非表示に設定にしてしまうと再び表示させることはできないため他のメンバーはまた新たに購入をしなければ同じアプリであってもダウンロードすることができません。
アプリの非表示設定をする際は他のメンバーにダウンロードしたい人がいないか確認しておきましょう。
ファミリー共有の設定はMac、iPhone、iPadなどAppleの各デバイスで設定可能ですが、今回はiPhoneでの設定方法をご紹介いたします。
■まずは管理者として登録したいApple IDでiPhoneにサインインしておきます。
歯車のアイコンの「設定」のアプリの一番上にある「iPhoneにサインイン」をタップしてサインインします。
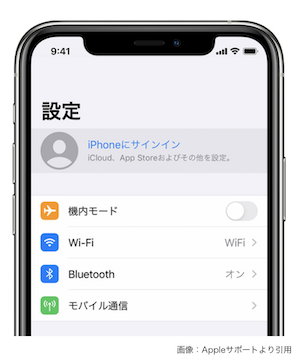
■「設定」→「ユーザー名」→「ファミリー共有を設定」の順にタップします
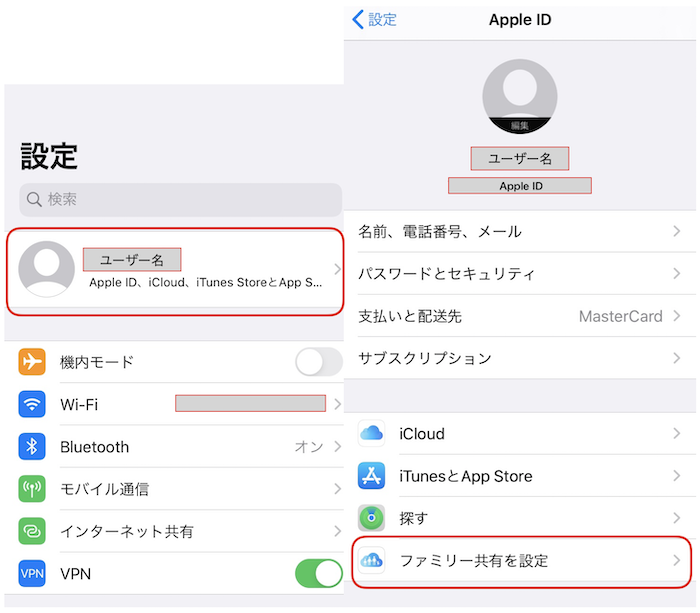
■「今すぐ始める」をタップします
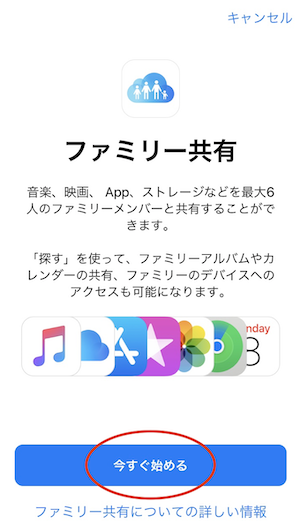
■ファミリー共有で共有したい項目を最初に一つ選択します。
後から変更もできるし別の項目も選択できるのでとりあえずどれを選んでもかまいませんが今回は利用頻度の高い「iTunes&App Storeの購入」を選択します。
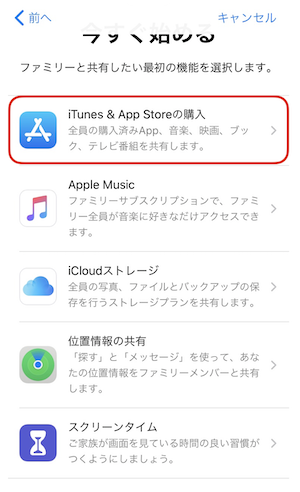
■使用するApple IDと支払いのカード情報を確認し、それぞれ「続ける」をタップするとファミリーグループの作成が完了します。
※ファミリー共有で使用できる支払い方法はクレジットカードかデビットカードになります。
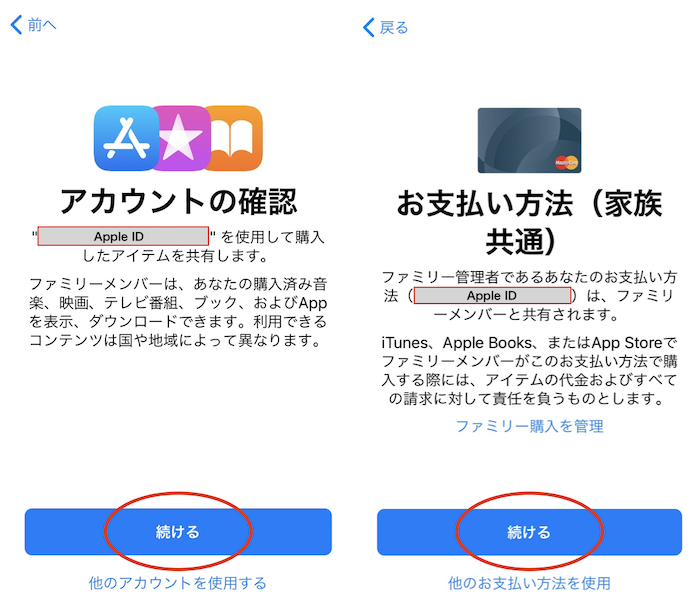
■続けてファミリーメンバーにメッセージを送ってメンバーに追加する場合は「ファミリーメンバーを招待」をタップして専用URLの入ったメールを送信します。
本人に直接会って登録してもらうことができる場合は「今はしない」をタップします。
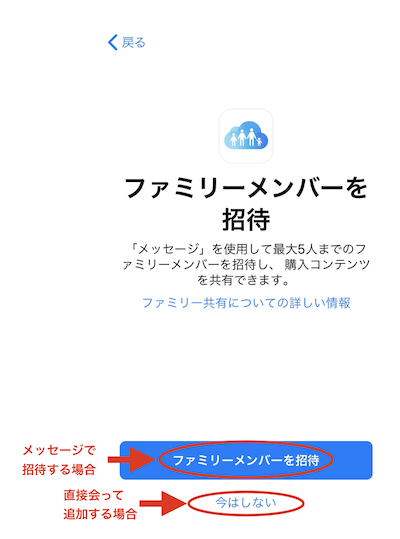
■後からファミリーメンバーの追加を行う場合はファミリー共有の設定画面(設定→ユーザー名→ファミリー共有)の「ファミリーメンバーを追加」から行うことができます。
直接追加したいメンバーに会って登録してもらえる場合は「直接会って登録を依頼」を選択します。
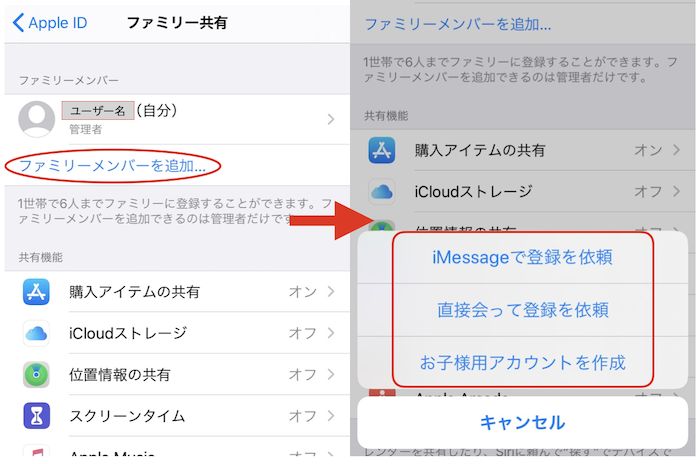
■追加したいメンバー本人にApple IDとバスワードを入力してもらいます。
管理者が「購入の共有」を有効にしている場合は確認の画面が表示されるので内容を確認して「次へ」をタップすればファミリーメンバーのリストに追加されています。
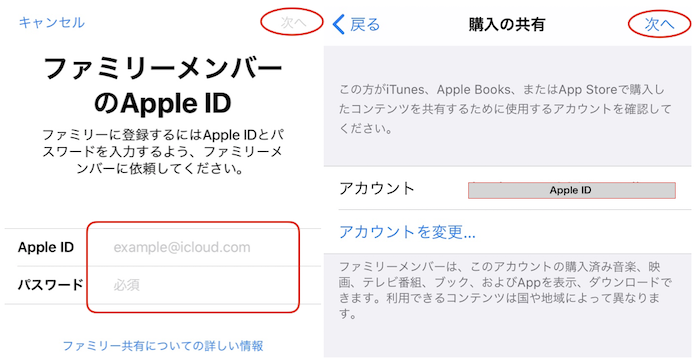
13歳未満の子供用のアカウントはファミリー共有から作成することができます。
「設定」→「ユーザー名」→「ファミリー共有」→「ファミリーメンバーを追加」→「お子様用アカウントを作成」の順に進んでいくとアカウント作成画面に進みます。
Apple ID、パスワード、利用規約など必要な手続きを済ませるとファミリーメンバーのリストに追加されます。
注記:注意点の項目でも一度述べさせていただいておりますが13歳未満で設定したApple IDは一度ファミリーメンバーに追加してしまうとメンバーから削除することができませんので、作成をされる前はよく考えてからにすることをおすすめいたします。
「購入アイテムの共有」を有効にしてしまうと基本的にiTunes、App Store、Apple Booksで購入したコンテンツは全てメンバー全員に公開されてしまいます。
しかしながらApp Storeで購入した、もしくは無償でダウンロードしたアプリだけは非表示にして自分だけで密かに使用することが可能になっています。
手順は以下の通りになります。
■「App Store」のアプリを起動して「Today」タブの画面右上にあるアイコンをタップするとアカウント画面に移動します。
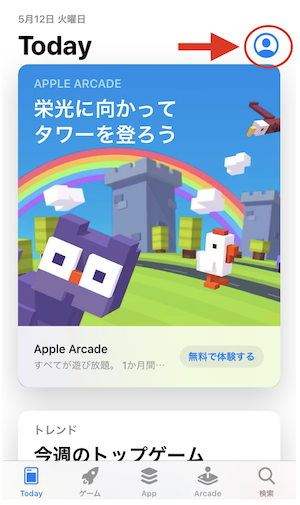
■アカウント画面の「購入済み」→「自分が購入したApp」の順に進みます。
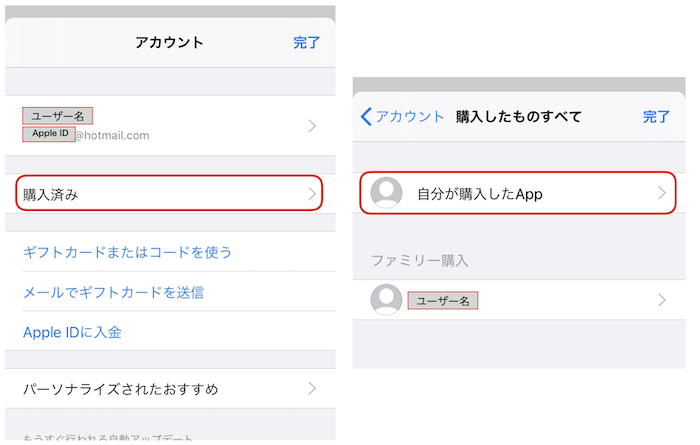
■自分の購入もしくはダウンロードしたアプリの履歴一覧が表示されるので非表示にしたいアプリを左にスワイプすると非表示のボタンが現れるのでそちらをタップすればもう自分からもメンバーからも履歴から見ることはできなくなります。
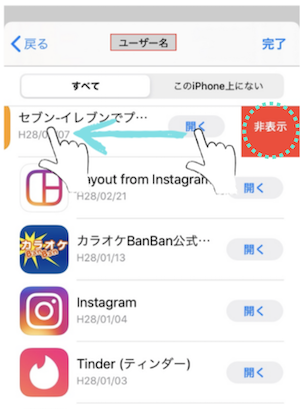
注記:1度非表示にしたアプリは「App Store」→「Todayの右上アイコン」→「ユーザー名」→「非表示の購入済みアイテム」で確認だけすることができます。
しかしそこから削除したり、購入履歴に再表示させたりすることはできません。
■購入済みの画面のファミリーメンバーの名前をタップするとそのメンバーが購入もしくはダウンロードしたアプリの履歴が表示されてそこから自由にダウンロードすることが可能です。
各アプリの横にある雲に下向きの矢印の「ダウンロードアイコン」をタップするとダウンロードが始まります。
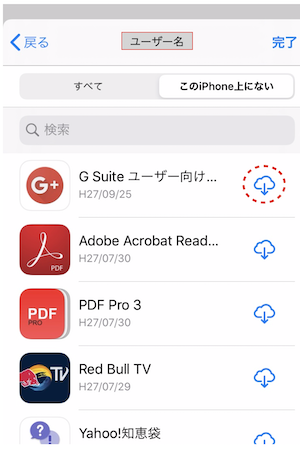
位置情報の共有は「設定」→「ユーザー名」→「ファミリー共有」→「位置情報の共有」の中にある「位置情報の共有」の項目を有効にします。
さらに同じ画面内の下部にある「ユーザー名」をタップし、「位置情報ほ共有」をタップすると位置情報の共有を有効にしているメンバーには自分の位置情報を知らせることができます。
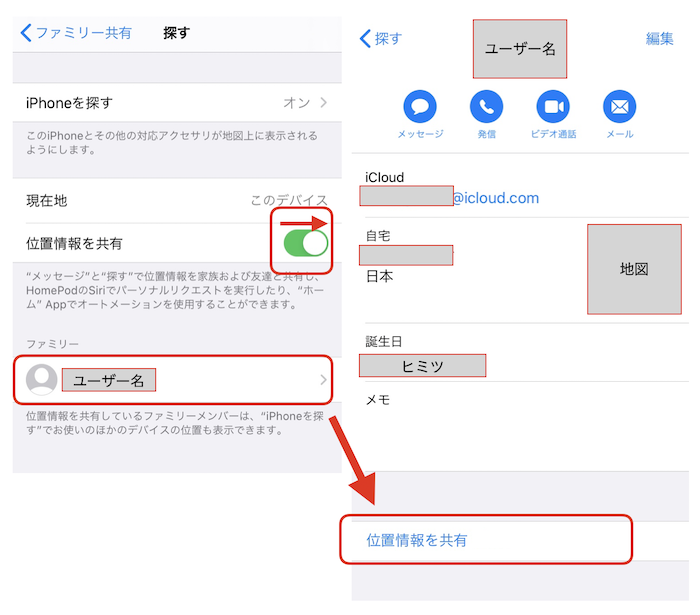
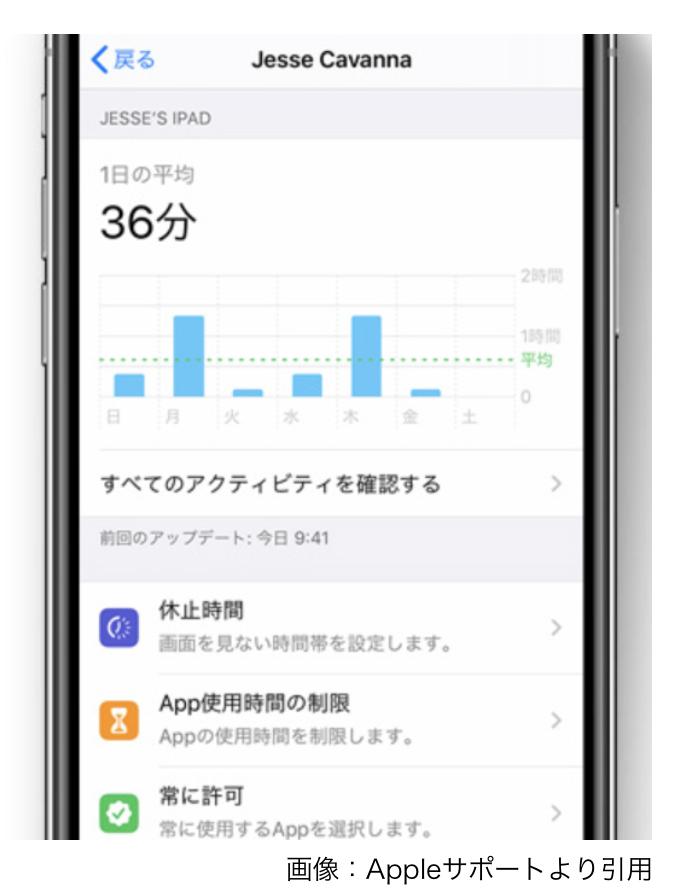
スクリーンタイムは18歳以下の子供を対象に保護者が利用できる機能になります。
「設定」→「ユーザー名」→「ファミリー共有」→「スクリーンタイム」の順に進み既にお子さんのApple IDがメンバーに追加されていればその名前を選択し、デバイスの休止時間やアプリのカテゴリごとの利用制限などを設定していけば初期設定は完了です。
制限の変更やレポートの確認は共有の設定をする時と同じ手順で進んでいけば設定画面にたどり着きます。
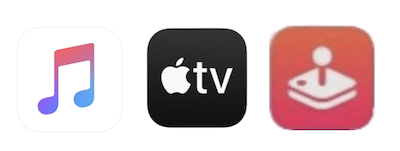
Apple Music ・Apple TV・Apple Arcadeを共有するには管理者が各サービスのサブスクリプションに登録していれば追加されたメンバーは各サービスの共有を有効にするだけで使用ができるようになります。
既に個人でサブスクリプションを登録していた場合は各サービスを共有した段階で自動的に更新が解除される仕組みになっています。
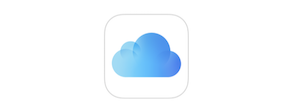
通常無料で使用できるiCloudのストレージ容量は5GBですが、
管理者が200GBか2TBのストレージプランに登録していれば追加されたメンバーはiCloudストレージの設定画面で共有を有効にするだけで自分のストレージを使うのと同様に利用することができます。
もし個別にiCloudの有料ストレージプランに契約していた場合は両方のプランを併用することはできないのでどちらか片方に決める必要があります。
注記:もしiCloudストレージの共有を無効にする時は5GBを超えてデータを保存していた場合に新たに個別に有料のストレージプランに加入しないと保存していたデータがうまく移行できず消えてしまうので注意が必要になります。
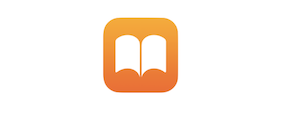
自分のiPhoneにファミリーメンバーの購入したブックをダウンロードする方法を説明いたします。
■「ブック」アプリを開いて「今すぐ読む」タブの画面右上にあるアイコンをタップします。
■アカウント画面の「ファミリー購入」の欄からダウンロードしたいブックを購入したメンバー名をタップします。
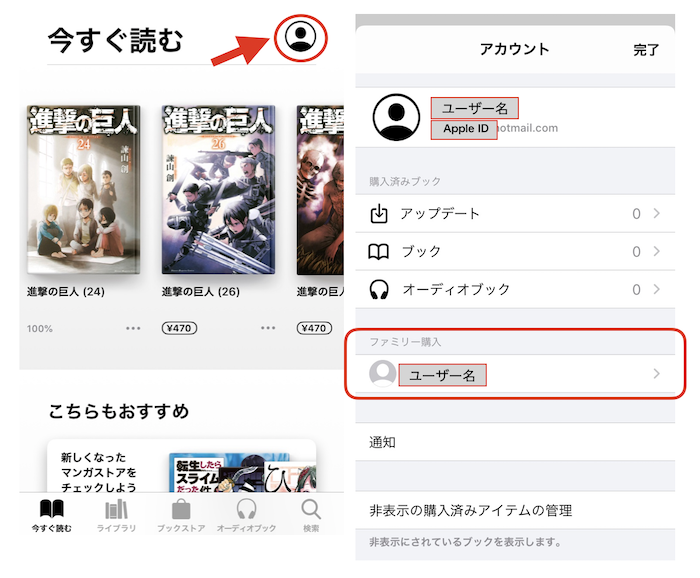
■ブックをダウンロードする場合は「ブック」、オーディオブックをダウンロードしたい場合は「オーディオブック」をタップします。
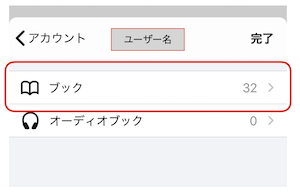
■購入済みのブックがジャンル別などにまとめられているので該当するものを選択するか、「すべてのブック」をタップして全表示にしてアイテムを探します。
この時「このiPhone上に無いアイテム」を選択すると自分のiPhoneに無いブックが探しやすくなります。
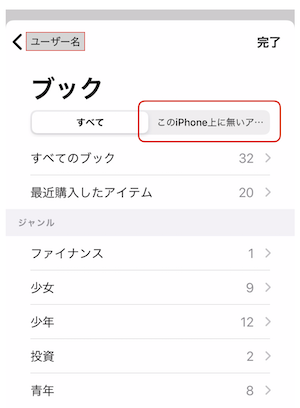
■ダウンロードしたいブックの横にある雲に下矢印の「ダウンロードアイコン」をタップするとダウンロードが開始されて自分のiPhoneのライブラリから開くことが可能になります。
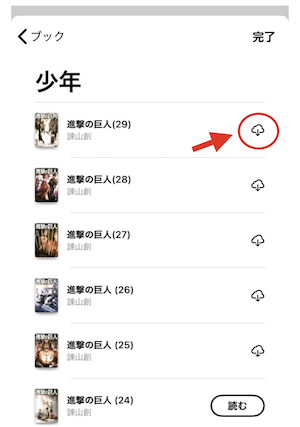
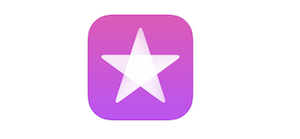
■「iTunes Store」アプリを開いて「その他」のタブ画面の「購入済み」をタップします。
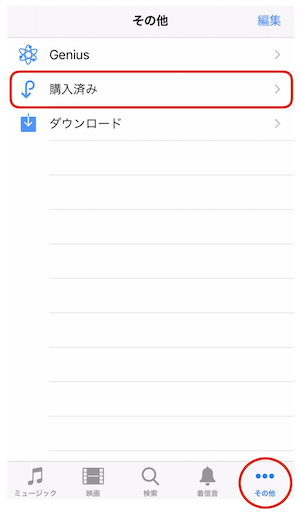
■「ファミリー購入」の欄の中から一覧を見たいメンバーの名前をタップします。
■音楽をダウンロードしたければ「ミュージック」、映画をダウンロードしたければ「映画」をタップします。
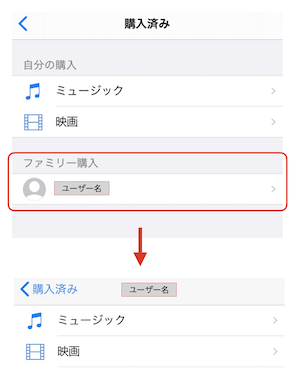
■ミュージックを選択した場合はアーティスト名を選択するか、最近購入した曲、すべての曲に分類されているので該当するものをタップして、表示される曲名の横の雲に下矢印の「ダウンロードアイコン」をタップしてダウンロードを開始します。
■まとめてダウンロードしたい場合は「すべての曲」→「すべてをダウンロード」をタップでダウンロードが開始されます。
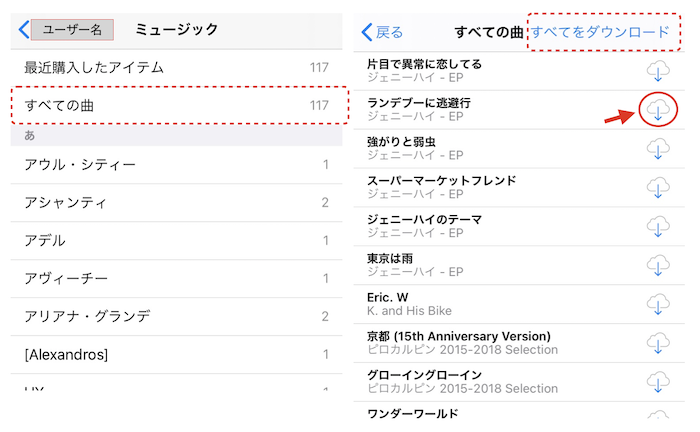
■映画を選択した場合は購入済み映画の一覧が表示されるので観たい映画のタイトルをタップして画面上部にある雲に下矢印の「ダウンロードアイコン」をタップするとダウンロードが開始され完了したら「AppleTV」アプリのライブラリから視聴することが可能になります。
ファミリー共有はうまく利用して家族全体でAppleのサービスの利用料金が下がると思う方々には大変おすすめになるかと思います。
もちろん家族以外の人をメンバーに加えることも可能ですが、プライバシーの管理が大雑把にしかできないため自由に使えなくなる可能性が高いのであまり現実的な方法ではないか内容に思えます。
逆に子供などに利用の制限をかけなければいけないと考えている家族にとってはおすすめな機能ではないでしょうか。

普段は野外イベントの設営など行っています。
出来るだけ読者の方の視点に立った執筆を心がけていきます!
物静かな性格なため時折南の島に佇む某石像と勘違いされることもあるとか、ないとか。
Twitter:@100Sekizo
