
Feedlyは質の高い最新の情報をあつめための究極の情報収集術です。
基本操作を把握するだけで十分に活用していくことが可能ですが、Feedlyには様々な機能が備わっているので使い方を覚えた分だけ活用できる幅が広がっていきます。
今回はGoogleChromeの拡張機能「Feedly Notifier」の導入方法と使い方をご紹介します。
「notifier」はnotify(知らせる)にerの接尾語がくっついて「通知機能」という意味の名詞になります。
Feedly Notifierを利用することで、更新された新着記事をFeedlyにアクセスせずともChrome上で未読の記事がどれくらいあるのかひと目で確認することができるようになります。
Feelyの基本的な使い方が知りたいという方はまずはこちらからどうぞ
1.Google Chromeを起動して拡張機能のインストールページ(https://chrome.google.com/webstore/detail/feedly-notifier/egikgfbhipinieabdmcpigejkaomgjgb)にアクセスします。
2.画面右側の「Chromeに追加」をクリックします。
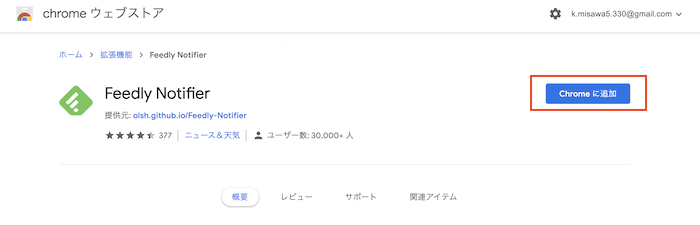
3.「Feedly Notifierを追加しますか?」という表記がでるので「拡張機能を追加」をクリックします。
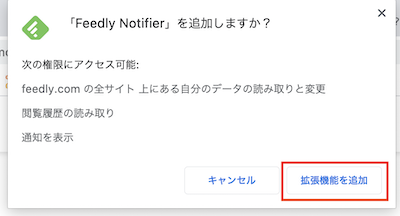
4.インストールが完了すると「Feedly Notifierが拡張機能に追加されました」という通知がきます。
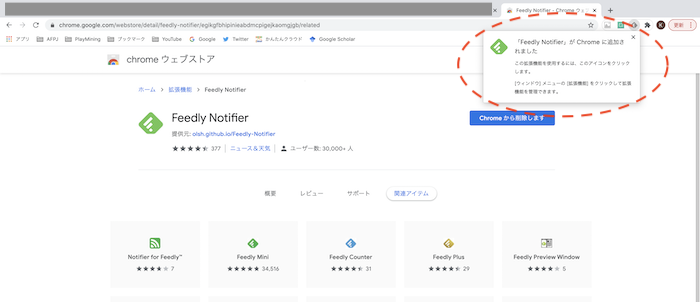
5.Google Chromeの画面右上のジグソーパズルのピースのようなアイコンをクリックすると拡張機能の設定メニューが表示されます。
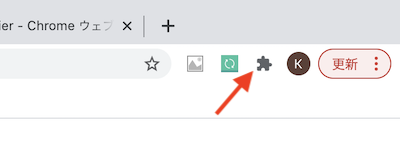
6.Feedly Notiferの右側にあるピンをクリックしてグレーから青に変わったら常時画面右上にFeedly Notifierのアイコンが表示されます。
下の画像でいうとパズルのアイコンの左隣にFeedly Notifierのアイコンが表示されることになります。
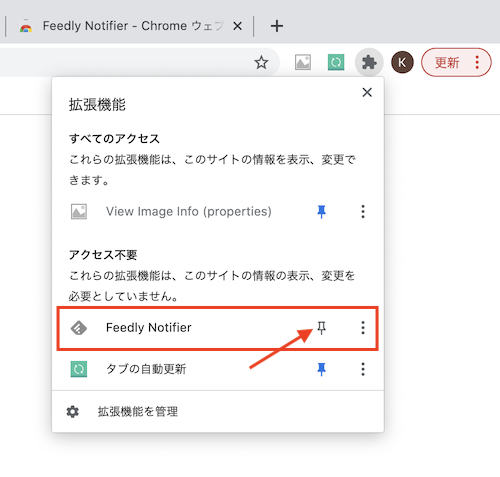
1.アイコンをクリックするとログインボタンが現れるのでクリックしてログインページへ飛んでログインの手続きをします。
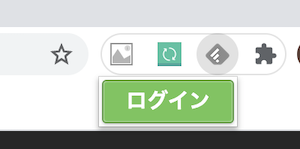
2.ログインが完了するとFeedly Notifierのページに切り替わり、画面右上のアイコンがグレーから緑色に変化します。
未読の記事がある場合はアイコンの上に数字で表示されます。
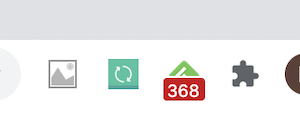
Feedly Notifierのページは特に使用しないのでそのまま閉じて大丈夫です。
3.アイコンをクリックすると直近の更新記事20タイトルが一覧で表示されます。
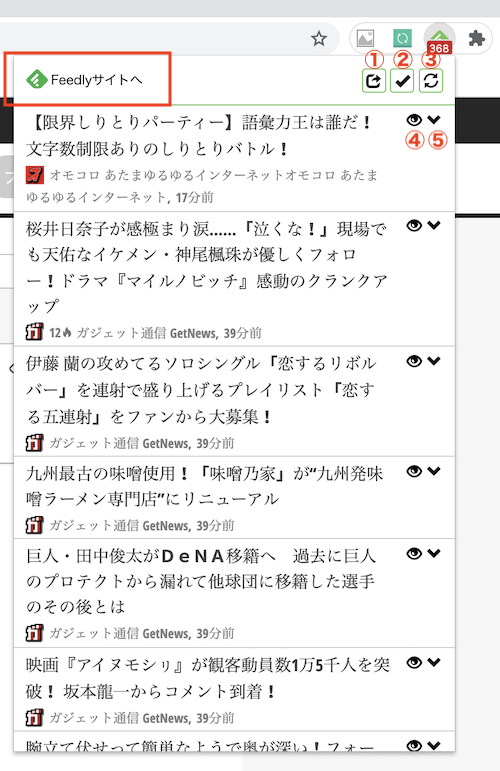
■画面左上の「Feedlyサイトへ」をクリックするとサイトへ移動します。
①「四角から矢印が飛び出しているアイコン」をクリックすると一覧表示されている記事をすべて新規タブで開いてくれます。
②「チェックマークのアイコン」をクリックすると一覧に表示されている20記事全てを既読にすることができます。
③「矢印がぐるぐるしているアイコン」をクリックすると最新の記事情報に更新してくれます。
④「目玉のアイコン」をクリックするとその記事を既読にすることができます。
⑤「V字のアイコン」をクリックすると記事のサムネイルであったり詳細を見ることができます。
Feedlyを使用することによってわざわざ各Webサイトにアクセスする必要がなくなったうえに、さらにFeedly Notifierを追加することでFeedlyにすらアクセスしなくても更新記事の確認をすることができるって、
もう、もはや至高の領域に近い…いや、達したといってもいいのでは…?
「さぁ、お前も情報収集の鬼にならないか?」

普段は野外イベントの設営など行っています。
出来るだけ読者の方の視点に立った執筆を心がけていきます!
物静かな性格なため時折南の島に佇む某石像と勘違いされることもあるとか、ないとか。
Twitter:@100Sekizo
