
情報化社会といわれる現代において情報収集という作業は非常に重要な役割をはたしています。
とくに日々めまぐるしく進化しつづけるIT分野においては常に最新の情報を効率よく、継続的、永続的に集めていく必要があります。
IT分野というのは非常に流れが早く、少しでも立ち止まれば一瞬で取り残され、荒波が立つような厳しい分野です。
しかし、反対にチャンスが生まれる機会も多いので一度ビッグウェーブに乗ってしまえば誰からも必要とされるような存在になることもできるはずです。

せきぞー
そんな壮観で夢のあるIT分野のスキルを操るうえでは、やはり情報収集にかける時間は極力減らしたいものですよね。
調べたい情報があった時にいちいちGoogleなどで断片的に情報をとっていくだけでは無駄に時間がかかり集められる情報の量にも限度があります。
サイトをブックマークしたり、SNSで価値の高い発信をしている人をフォローしても良いですが、常に情報は流れていってしまうので機会損失が発生してしまいます。
そこで、今回はFeedlyというWebサービスを使うことで最新、且つ質の高い情報を劇的なスピードで収集する方法をご紹介します。
ほとんどの方は無料のプランで充分に極限まで情報収取を効率化することができるので試してみない手はないかと思います。
このページの目次
FeedlyはルーマニアのDEVHD社が開発したRSSリーダー(RSS購読サービス)です。
RSSリーダーとは様々なサイトのRSSを登録しておくだけで登録したサイトの最新情報を一箇所に集められるWebサービスです。

RSSとはブログなどのWebサイト側が更新した情報を発信する技術のことをいいます。
このRSSを発信することをRSSフィードといい、FeedlyはこのRSSフィードを自動的に受け取り、まとめて公開してくれているWebサービスということになります。
※サイトによってRSSがあるサイトと、無いサイトがあるので、無いサイトは基本的にはサービスの対象外になります。
通常、Webサイトの更新情報は各サイトごとにアクセスして自分から取りにいかないと情報を得ることができないため、気になっているサイトが多ければ多いほどいちいちアクセスする手間は増えてしまいます。

せきぞー
「お気に入りのブログサイトの更新がまだか気になるけどアクセスしたらまだだった」といった時間を無駄にした経験などをされる方もけっこう多いのではないでしょうか。
しかし、Feedlyに各サイトのRSSフィードを登録しておけばWebサイト側からFeedlyに情報を届けにきてくれるので、こちらがする動作はFeedlyにワンクリックでアクセスするだけです。
複数のサイトの情報を一箇所にまとめてくれるという機能だけでも十分にFeedlyは魅力的なサービスです。
ですが、やはりFeedlyの1番の良さは
Feedly内で記事をひとつひとつ管理することができるので、必要な情報だけをふるい分け、一気にインプットしていくことができる
という点です。
こちらの解説は実際の利用手順を踏まえながら行っていきたいと思います。

せきぞー
まずは登録方法から順に解説していきますので是非記事を読み進めながら一緒にはじめてみましょう。
※Feedlyは基本的には無料で使うことが可能ですが登録したサイト(ソース)が多くなりすぎると有料プランに移行する必要があります。
ただし、ほとんどの人は無料プランで収まるので気軽に使うことができるでしょう。
1.まずはこちらからFeedlyの公式HPへジャンプします。
Feedlyは日本語対応していませんが、操作方法は非常にシンプルなので使っていくうちにすぐに慣れていただけると思います。
2.「GET STARTED FOR FREE」をクリックします。
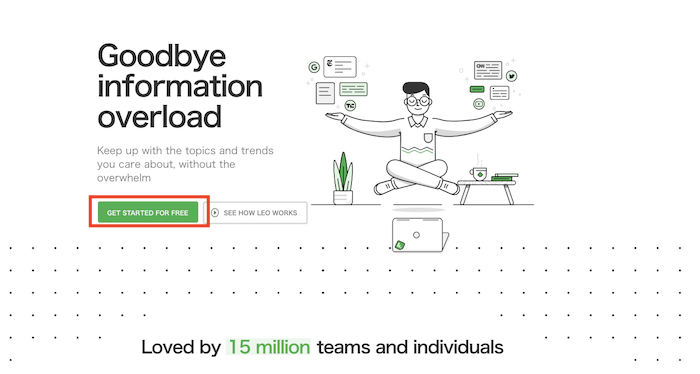
3.ログインの画面が出てくるのでGoogle、Facebookなど該当するアイコンをクリックしてログイン情報を入力して登録を完了させてください。
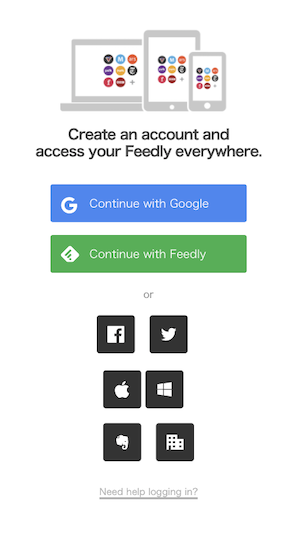
Feedlyの登録にはGoogle・Facebook・Twitter・Windows・Evernoteのいずれかのアカウントを用意しておくと簡単に登録することが可能です。もっていない方はメールアドレスでも登録することはできます。
メールの場合は「Continue with Feedly」→「new user? Login」で名前、メールアドレス、登録したいパスワードを入力して完了です。
FeedlyではWebサイトのことをソース(source)とよびます。
ソースはFeedlyにログインした後に表示される画面から以下の2通りの方法で探していくことになります。
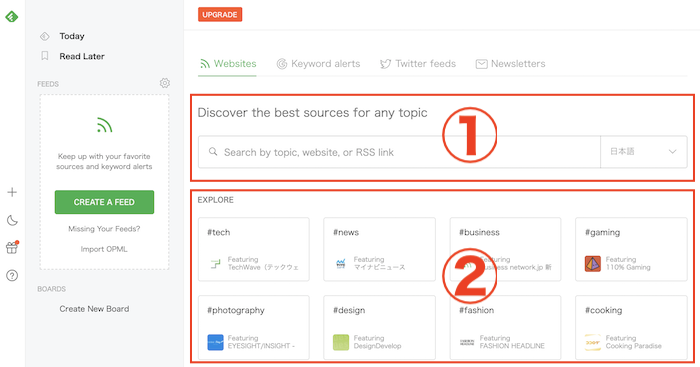
①Discover the best sources for any topic
ソースとして登録するサイトのURLを入力する or 検索に引っかかるキーワードを入力して探す方法
②EXPLORE
おすすめのサイトがジャンル分けされてまとめられたタグを見ていきながら登録していく方法

せきぞー
たいてい登録するサイトは決まってると思うので①をメインで使うことになると思います。
ひとつめのサイト(ソース)を登録する場合
検索もしくはカテゴリから該当するサイトが表示されたら
サイトタイトルの右側にある「FOLLOW」をクリックします。
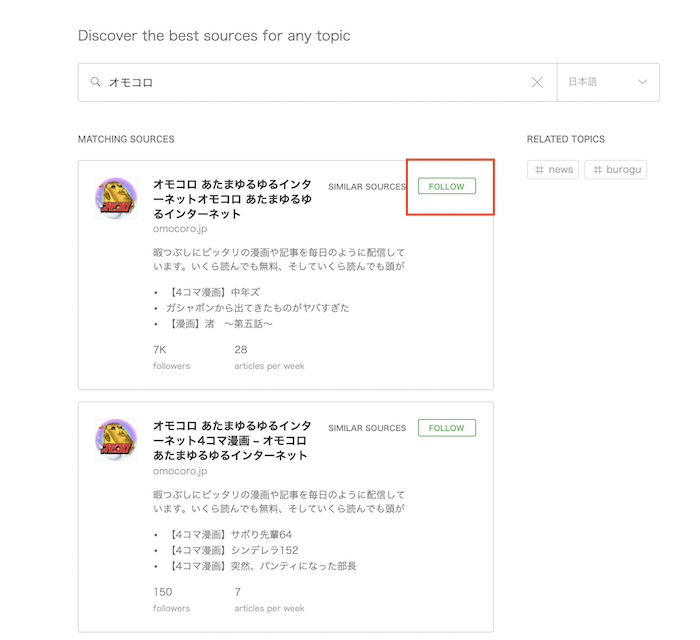
今回はオモコロが好きなのでオモコロさんを登録してみます。
検索しているとサイト全体のRSSとカテゴリー別のRSSがあり見分けがつきづらいですが、
タイトルやフォロワー数(followers)、週にどれだけ更新されているか(articles per week)などで数が1番多いものが全体のものなのですぐに判断がつくかと思います。
次にポップアップした画面下部の「+NEW FEED」をクリックしてFEEDとよばれるグループを作成します。
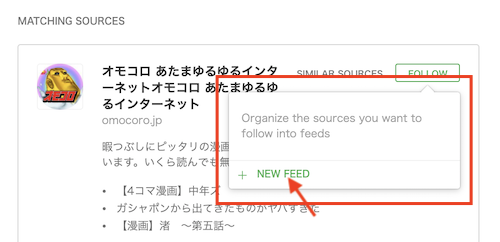

せきぞー
Feedlyでは登録するサイトをグループに分けて登録することになりますが、
最初はグループがなにも作成されていない状態なのでひとつめのサイトを登録する際は必ずグループを作成しながら登録をしていくことになります。
適当なFEED名を入力して「CREATE」をクリックすればFEED(グループ)が作成されます。
「Suggestions」におすすめのFEED名が候補で出てきてくれるのでタイトル横の「+」をクリックで自動でFEEDを作成しても良いです。
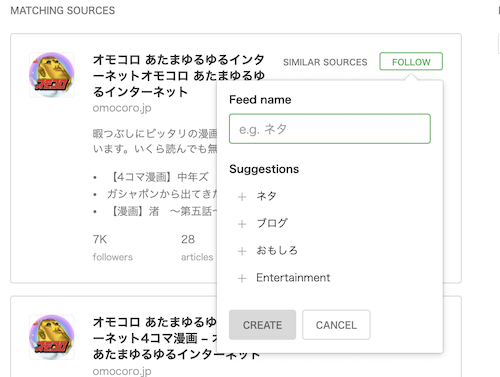
左側のメニュー画面にFEED名、その下にサイト名が表示されていれば登録が完了したことになります。
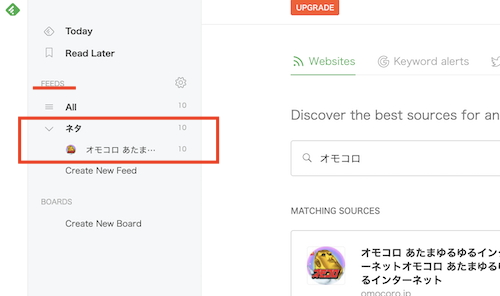
ふたつめ以降のサイトを登録する場合
画面の1番左側にある「+」ボタンをクリックすると、ひとつめのサイトを登録した時と同じ画面になるので、
あとは先程と同様のやり方で登録したいサイトを追加していくという流れになります。
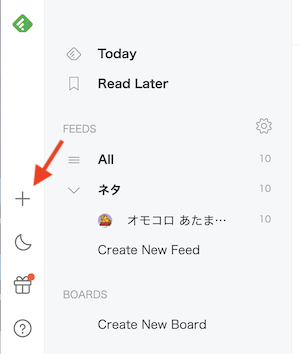
サイト名の横にある「FOLLOW」を押して既存のFEEDに登録したければFEED名をクリック、新たにFEEDを作成する場合はひとつめと同じ行程になります。
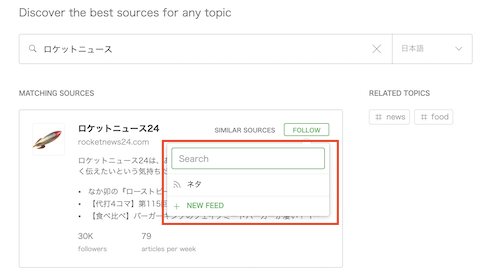
登録した各サイト名をクリックすればサイトごとに最新情報を確認していくことができますが、
デフォルトでは記事のサムネイル、タイトル、説明文などが表示されている状態になっています。
この表示形式は画面右上の「三本線のボタン」をクリックすることで変更することができます。
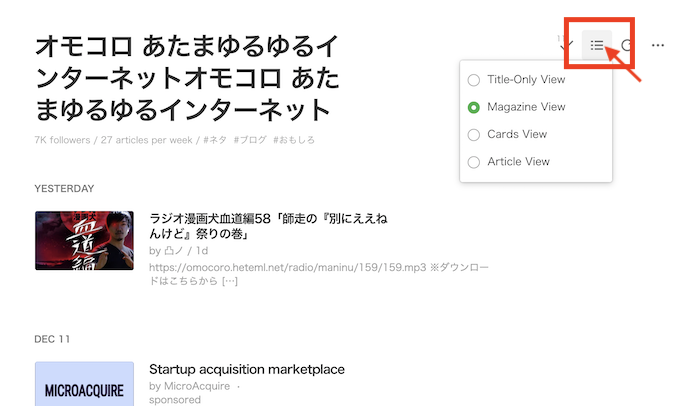
・Title-Only View(タイトルのみ)
・Magazine View(サムネイルとタイトル)
・Cards View(大きめのサムネイルとタイトル、説明文)
・Article View(かなり大きいサムネイルとタイトル、説明文)
の4種類がありますのでお好きな形式を選んで使用していって下さい。

せきぞー
たくさんのサイトから、大量の情報を集めたうえで、良い情報だけを取捨選択していくことが使用方法としては望ましいので一度にたくさんの記事を見渡すことのできる「Title-Only View」を選択するのがおすすめです。
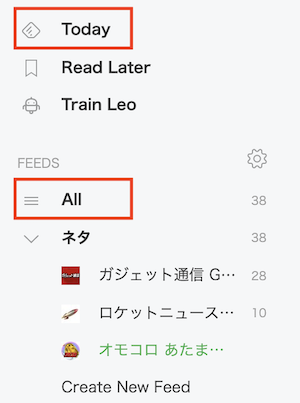

せきぞー
また、
各サイトごとに記事をみていくよりも画面左側の「Today(今日更新された記事)」もしくは「All(未読の記事すべて)」を選択するとすべてのサイトの記事を時系列で一覧にして表示してくれるのでより効率的です。
記事の読み進め方には大きく分けて
その場でイッキ読みしてしまう方法と、一時的に保存しておいて時間がある時に読む方法の2つのパターンがあります。
1.その場で全部イッキ読みする場合
1.Feedlyを開いたタイミングで気になる記事を全て読む時間がある場合は気になる記事タイトルを「command(Ctrl)+クリック」で別タブにどんどん詳細ベージを開いていきます。
一度クリックした記事のタイトルは黒字から灰色に変わります。
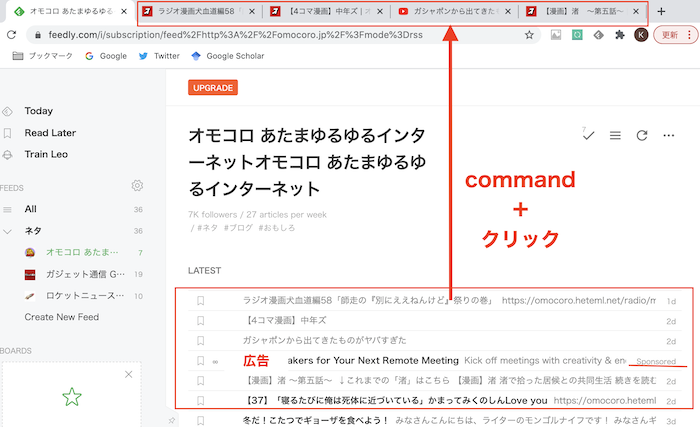
※記事と記事のあいだに「Sponsored」の表示があるものは記事ではなく広告になるのでクリックしても文字の色は変わりません。
2.一通り気になる記事を開ききったら片っ端から読み進めていき、読み終わったらタブをひとつずつ閉じていきます。

せきぞー
ひとつひとつのページのタブを閉じる時は「command(Ctrl)+w」のショートカットを使うと便利ですよ。
3.途中で「この記事は保存しておいてまた読みたい」と思った記事があった場合はFeedlyのページに戻り、後述するBoard機能で記事を保存しましょう。
4.読みたい記事を全て読み終えたら画面右上の「チェックマークボタン(MARK AS READ=既読)」→「All articles」をクリックしてページに表示されている全ての記事をクリック済みにし、リストから削除します。
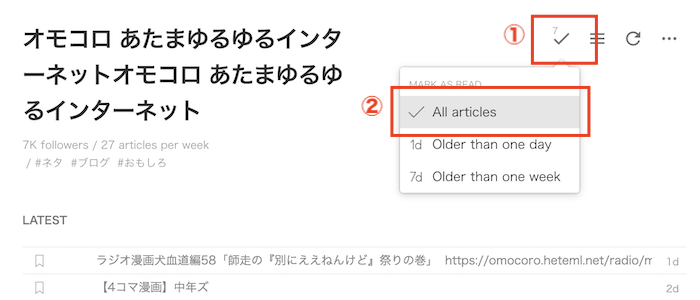

せきぞー
「All articles」の下にある「Older than one day」は一日以上前の記事を削除、「Older then one week」は一週間以上前の記事を削除する時に使用します。
※一度削除された記事は全ての最新記事を既読にしたあとに各FEEDS画面に表示される「SEE ALL ARTICLES」からまた見ることができます。
一時的に保存して時間がある時に読みたい場合
各記事タイトルの左側にある「付せんマーク」をクリックすると画面左側のRead Later(後で読む)に記事を移動させることができるので、
気になる記事すべてに付せんをつけて時間がある時に開いて読むことができます。
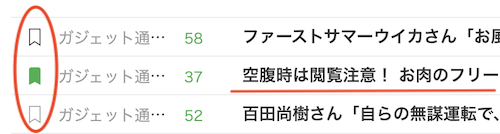
↓
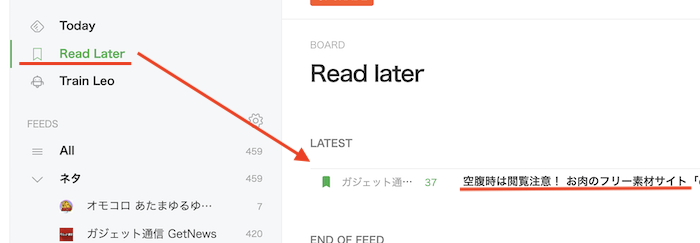

せきぞー
ちなみにタイトル横にある緑色の数字はその記事がSNSなどでシェアされている数を表しているので人気の高い記事かどうかを判断するのに役立ちます。
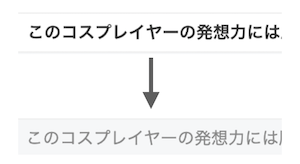
一度開いた記事のタイトルは黒から灰色に変わり、灰色に変わった記事は一度画面を切り替えてしまうとリストから消えてしまいます。
再度同じ記事を読みたくなった場合は各FEEDSの最新記事を全て既読にした後に「SEE ALL ARTICLES」を選んで上から順番に探していくしかありません。

せきぞー
これでは探し出すのが大変なので「また読みたくなるかも」と思った記事はBoard機能を使用して記事を画面左側の「BOARDS」という場所に保存しておくことが可能です。
Board機能はYouTubeのプレイリストのようなものだと思っていただけたらイメージしやすいかと思います。
ひとつめの記事をBOARDSに保存する場合
各記事のタイトルにマウスポインタを合わせると表示されるアイコンの中から「星マーク」をクリックします。
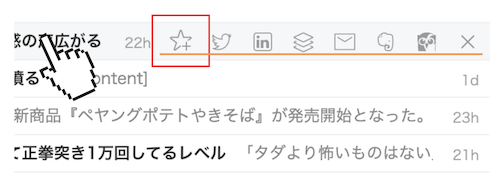
ポップアップされた画面の「CREATE A BOARD」をクリックし、適当なBOARD名を入力して「CREATE」をクリックします。
今回は「お気に入り」という名前にしました。
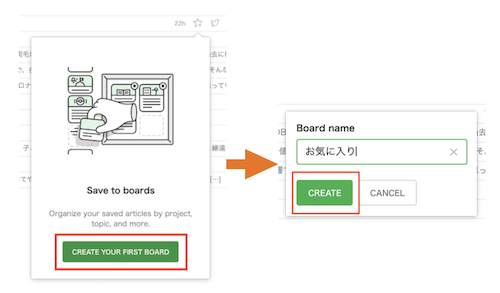
画面の左側にBOARDが作成され、記事がBOARD内に保存されます。
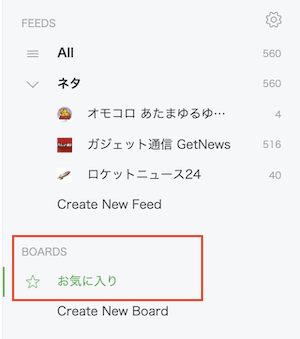
ふたつめの記事をBOARDSに保存する場合
既存のBOARDに記事を保存する場合は記事詳細ページ上部の「星マーク」のボタンをクリックし、該当するBOARD名をクリックすれば保存完了です。新たにBOARDを追加する場合は「CREATE A BOARD」から1回目と同じ操作を行って下さい。
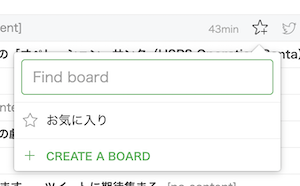
ソース(登録したサイト)が多くなりすぎてしまった場合は画面左側のFEEDSから該当するソースを探して右クリックをします。
メニュー画面が表示されるので1番下の「Unfollow」をクリックすればFEEDSからソースが削除されます。
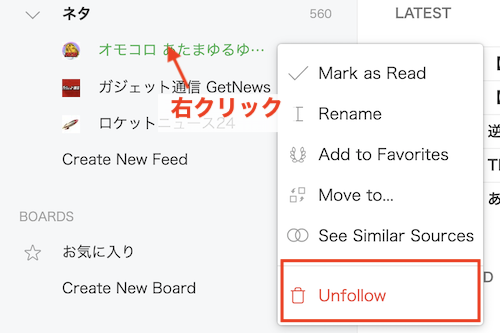

せきぞー
ちなみにソース名を変更したい場合は同じく右クリック→メニュー画面の「Rename」から変更することができます。
Feedlyにいくつもサイトを登録しておけば毎日のようにたくさんの更新情報が自動的にあつまってくるようになりますので、効率的な情報収集を行うことができます。
また、今回Feedlyの基本的な操作方法をご紹介しましたが、その他にも便利な機能、さらにGoogle Chromeと連動した拡張機能などを併用することでさらに作業効率を上げることが可能です。
Feedlyの便利な拡張機能について解説している記事もありますので興味のある方は是非そちらも参考にしてみて下さい。
サーチバンクではマシュマロ質問箱を設置しています。
スクールや就職に関する質問、技術的な質問やライター個人の趣味など内容に応じて適切なメンバーがお答え致します。
是非なんでもお気軽にお問い合わせ下さい。
⇒https://marshmallow-qa.com/search_bank

普段は野外イベントの設営など行っています。
出来るだけ読者の方の視点に立った執筆を心がけていきます!
物静かな性格なため時折南の島に佇む某石像と勘違いされることもあるとか、ないとか。
Twitter:@100Sekizo
