
クラウド請求管理サービスMisocaでは無料会員でもかんたんにしっかりとした請求書や見積書、納品書などの証憑書類を作成できるサービスです。
さらに自社のロゴや印影(角印、丸印)などを登録すると証憑に反映させることができます。
操作はとても簡単に行えるうえ、無料で利用している人でも登録可能なのでぜひ設定しておくことをおすすめいたします。
ロゴや印影がプリントされているだけで書類としてのオリジナリティや信頼度はぐっと上がりますよ。
このページの目次
Step 1
各証憑書類(画像では請求書)の編集画面内にある「自社情報詳細(住所、連絡先など)」をクリックします。
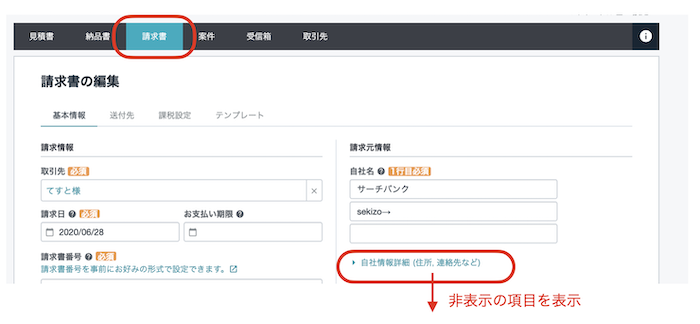
Step 2
表示された項目を下にスクロールしていくと「ロゴ」と「印影」の項目があるのでそれぞれ「ファイルを選択」をクリックして任意の画像をアップロードします。
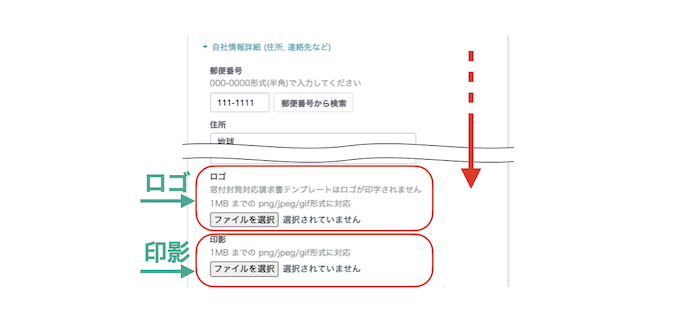
Step 3
アップロードができたら「保存」をクリックしてプレビューで画像が反映されているか確認します。

Step 1
Misocaのサイト内で常に右上に表示されている「自社情報」をクリックします。
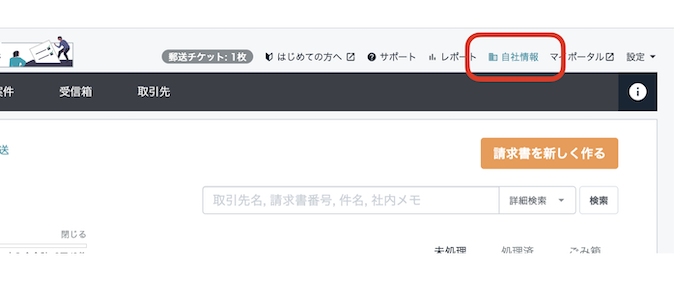
Step 2
自社情報の編集画面を下にスクロールしていくと「ロゴ」と「印影」の項目があるので「ファイルを選択」をクリックして任意の画像をアップロードします。
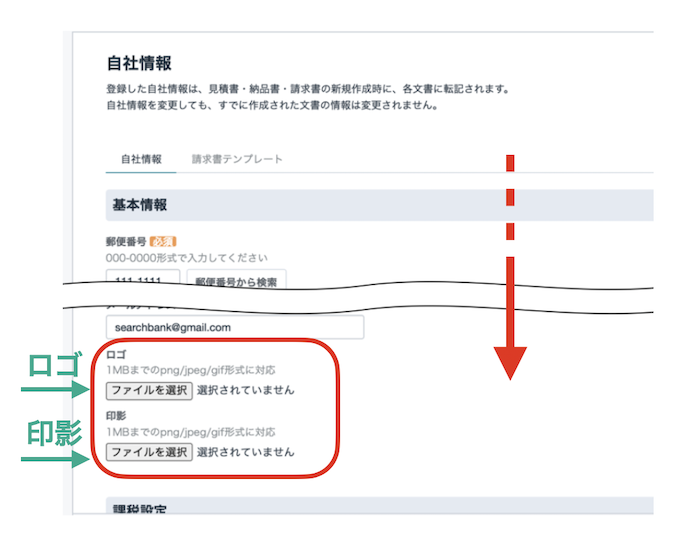
Step 3
アップロードが完了したら画面下部の「保存する」をクリックして個別にロゴと印影を挿入していない証憑書類を開いてプレビュー画面で画像が反映されているかを確認します。

ロゴ・印影に使用できる画像の形式は1MBまでのpng、jpeg、gifで
高さと幅が1500pxまでのものに限ります。

アップロードされた画像は横幅230px、縦80px以内におさまるよう自動でサイズが変換されます。
正方形の画像を使用した場合は80px × 80px ほどのサイズで表示されます。

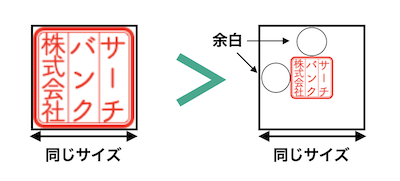
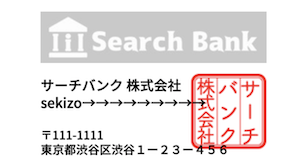
一度設定してしまえばあとは毎回設定する必要はないので登録後にはじめの段階で設定してしまうことをおすすめいたします。
毎回同じロゴと印影を使用しないという場合も個別に変更できるというのも便利ですよね。

普段は野外イベントの設営など行っています。
出来るだけ読者の方の視点に立った執筆を心がけていきます!
物静かな性格なため時折南の島に佇む某石像と勘違いされることもあるとか、ないとか。
Twitter:@100Sekizo
